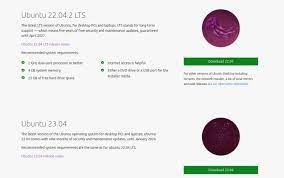Ubuntu Setup: A Comprehensive Guide to Getting Started with Ubuntu
Ubuntu Setup: A Guide to Getting Started with Ubuntu
Ubuntu, one of the most popular Linux distributions, offers a powerful and user-friendly operating system that is perfect for both beginners and experienced users alike. If you’re new to Ubuntu or considering making the switch, this article will guide you through the setup process and help you get started on your Ubuntu journey.
Step 1: Downloading Ubuntu
The first step is to download the latest version of Ubuntu from the official website. Choose the appropriate version based on your system architecture (32-bit or 64-bit) and your requirements. Once downloaded, you can either create a bootable USB drive or burn it onto a DVD.
Step 2: Installation
Insert the bootable USB or DVD into your computer and restart it. During startup, enter the BIOS settings to change the boot order so that your system boots from the USB or DVD drive. Save the changes and restart your computer again. The Ubuntu installation wizard will guide you through the process, allowing you to choose language preferences, keyboard layout, and other settings.
Step 3: Partitioning
During installation, you’ll be prompted to choose how you want to partition your hard drive. If you’re new to Linux or unsure about partitioning, select “Install Ubuntu alongside existing operating systems” option for a hassle-free installation. This will create a separate partition for Ubuntu without affecting your existing data.
Step 4: User Account Setup
Next, create a username and password for your Ubuntu account. This account will have administrative privileges by default. It’s important to choose a strong password to ensure security.
Step 5: Updates and Additional Software
Once the installation is complete, Ubuntu will prompt you to install updates and additional software packages. It’s recommended to select these options as they ensure that your system is up-to-date with security patches and provide useful applications right from the start.
Step 6: Exploring Ubuntu
Congratulations! You’ve successfully set up Ubuntu on your system. Take some time to familiarize yourself with the Ubuntu desktop environment, called Unity or GNOME depending on the version. The left-hand sidebar provides quick access to frequently used applications, while the top panel contains system indicators and menus.
Step 7: Installing Applications
Ubuntu comes with a wide range of pre-installed applications, including web browsers, office suites, media players, and more. However, if you need additional software, you can use the Ubuntu Software Center or Terminal to install applications from the official repositories. The Software Center provides a user-friendly interface for browsing and installing software, while Terminal allows you to use commands for more advanced installation options.
Step 8: Customization
One of the great advantages of Ubuntu is its flexibility and customizability. You can personalize your desktop by changing themes, icons, wallpapers, and more. Explore the System Settings menu to tweak various aspects of your Ubuntu experience.
Step 9: Getting Help
If you encounter any issues or have questions about using Ubuntu, there are numerous resources available for support. The official Ubuntu website offers documentation and forums where you can find answers to common questions. Additionally, there are many online communities and forums where Ubuntu users share their knowledge and provide assistance.
Ubuntu offers a robust and secure operating system that caters to both casual users and professionals alike. With its user-friendly interface and vast software ecosystem, it’s no wonder that millions of people around the world have chosen Ubuntu as their preferred operating system.
So why wait? Dive into the world of Ubuntu today and experience the power of open-source computing firsthand!
Frequently Asked Questions: Ubuntu Setup Guide for UK Users
- How do I download Ubuntu?
- Can I install Ubuntu alongside Windows?
- What are the system requirements for installing Ubuntu?
- How do I create a bootable USB drive for Ubuntu installation?
- Is it possible to upgrade from an older version of Ubuntu to the latest one?
- Can I dual-boot Ubuntu with macOS on my Mac computer?
- What are the default applications that come with Ubuntu?
- How can I customize the appearance and themes in Ubuntu?
How do I download Ubuntu?
To download Ubuntu, follow these steps:
- Visit the official Ubuntu website at https://ubuntu.com/.
- On the homepage, click on the “Desktop” tab located at the top of the page.
- You will see the latest version of Ubuntu available for download. If you prefer a long-term support (LTS) release, click on the “Download” button next to it. Otherwise, you can choose a different version by scrolling down and selecting from the list of available releases.
- Once you click on the “Download” button, you will be redirected to a new page where you can choose your preferred download method.
- By default, Ubuntu recommends downloading via BitTorrent for faster and more reliable downloads. If you have a BitTorrent client installed, click on the link provided to start the download using that software.
- Alternatively, you can choose to download via HTTP by clicking on the “Not now, take me to the download” link below the BitTorrent option.
- On the next page, select your nearest location from which to download Ubuntu by clicking on one of the suggested locations or using the “Alternative options” link to explore more mirrors.
- Once you select a location, your download will begin automatically.
Note: The size of the ISO file may vary depending on your chosen version and architecture (32-bit or 64-bit). It is recommended to have a stable internet connection for a smooth and uninterrupted download process.
After downloading Ubuntu, you can create a bootable USB drive or burn it onto a DVD using appropriate software. This will allow you to install Ubuntu on your computer or try it out as a live environment without making any changes to your system.
Remember to always verify the integrity of downloaded files by checking their checksums provided on the official Ubuntu website before proceeding with installation or use.
Enjoy exploring Ubuntu and its vast array of features and applications!
Can I install Ubuntu alongside Windows?
Yes, you can install Ubuntu alongside Windows using a dual-boot configuration. This allows you to have both operating systems on your computer and choose which one to use at startup. Here’s a guide on how to install Ubuntu alongside Windows:
- Backup Your Data: Before proceeding with any installation, it’s always recommended to back up your important data to prevent any potential data loss.
- Prepare Installation Media: Download the latest version of Ubuntu from the official website and create a bootable USB drive or burn it onto a DVD.
- Allocate Disk Space: Open your Windows operating system and go to Disk Management (search for “Disk Management” in the Start menu). Shrink an existing partition to create free space for Ubuntu. Make sure you have enough space for both operating systems and any additional files or software you plan on installing.
- Disable Fast Startup: In Windows 10, disable Fast Startup as it can interfere with the Ubuntu installation process. Go to Control Panel > Power Options > Choose what the power buttons do > Change settings that are currently unavailable. Uncheck the “Turn on fast startup” option and save changes.
- Boot from Installation Media: Insert the bootable USB or DVD into your computer and restart it. During startup, enter the BIOS settings (usually by pressing F2, F12, or Del key) and change the boot order so that your system boots from the USB or DVD drive.
- Install Ubuntu: Follow the on-screen instructions during installation. When prompted for installation type, select “Install Ubuntu alongside Windows.” The installer will automatically detect your existing Windows installation and allocate disk space accordingly.
- Configure Ubuntu: Set up your username, password, time zone, language preferences, and other settings as prompted by the installer.
- Complete Installation: Once the installation is complete, restart your computer and you will see a boot menu allowing you to choose between Ubuntu and Windows at startup. Use the arrow keys to select the desired operating system and press Enter.
- Enjoy Dual-Boot: You can now enjoy using both Ubuntu and Windows on your computer. Ubuntu will provide a boot menu every time you start your computer, allowing you to select the operating system you want to use.
Remember, when using a dual-boot setup, it’s important to properly shut down one operating system before switching to the other to avoid any potential data corruption or conflicts.
What are the system requirements for installing Ubuntu?
To install Ubuntu, it’s important to ensure that your system meets the minimum requirements. Here are the recommended system specifications for a smooth installation and optimal performance:
Processor: Ubuntu requires a 64-bit processor. Most modern processors meet this requirement, but if you’re unsure, check your system specifications.
Memory (RAM): A minimum of 2GB of RAM is recommended for the standard Ubuntu desktop edition. However, for a smoother experience and better performance, it’s advisable to have at least 4GB or more.
Storage Space: Ubuntu recommends a minimum of 25GB of free hard drive space for installation. This allows ample room for the operating system, applications, and personal files. However, if you plan to install additional software or store large files, consider allocating more space accordingly.
Graphics Card: Ubuntu generally works with most graphics cards. However, for optimal performance and compatibility with advanced graphical features and effects, it’s recommended to have a graphics card that supports OpenGL 3D acceleration.
Display: A display with a resolution of at least 1024×768 pixels is recommended to ensure proper visibility and usability of the Ubuntu desktop environment.
Internet Connectivity: While not mandatory during installation, having an internet connection allows you to download updates and additional software packages during the installation process. It’s also useful for accessing online resources and support.
These are the basic system requirements for installing Ubuntu. Keep in mind that certain editions or variants of Ubuntu may have specific hardware requirements. For example, if you plan to install Ubuntu Server or use resource-intensive applications such as video editing software or virtualization tools, you may need more powerful hardware configurations.
It’s always a good idea to consult the official documentation or check specific requirements for specialized editions or versions of Ubuntu to ensure compatibility with your system.
Remember that these are minimum recommendations; having more powerful hardware can provide better performance and an overall smoother experience when using Ubuntu.
How do I create a bootable USB drive for Ubuntu installation?
Creating a bootable USB drive for Ubuntu installation is a straightforward process. Here’s a step-by-step guide to help you:
Step 1: Download the Ubuntu ISO
Visit the official Ubuntu website (https://ubuntu.com/download) and download the ISO file for the version of Ubuntu you want to install. Make sure to choose the correct version based on your system architecture (32-bit or 64-bit).
Step 2: Prepare the USB Drive
Insert your USB drive into your computer. Note that all data on the USB drive will be erased during this process, so make sure to back up any important files.
Step 3: Format the USB Drive
To format the USB drive, you can use a built-in formatting tool like Disk Utility (on macOS) or Disk Management (on Windows). Ensure that it is formatted as FAT32 or NTFS.
Step 4: Create a Bootable USB Drive
There are several tools available to create a bootable USB drive. Two popular options are:
a) Rufus (Windows):
– Download Rufus from its official website (https://rufus.ie/) and install it.
– Open Rufus and select your USB drive from the Device dropdown menu.
– Under “Boot selection,” click on “Select” and browse for the downloaded Ubuntu ISO file.
– Leave other settings as default unless you have specific requirements.
– Click “Start” and wait for Rufus to create the bootable USB drive.
b) Etcher (Windows, macOS, Linux):
– Download Etcher from its official website (https://www.balena.io/etcher/) and install it.
– Open Etcher and click on “Flash from file”.
– Select the downloaded Ubuntu ISO file.
– Choose your USB drive as the target destination.
– Click on “Flash!” and wait for Etcher to create the bootable USB drive.
Step 5: Eject the USB Drive
Once the bootable USB drive is created, safely eject it from your computer.
Your bootable USB drive is now ready for Ubuntu installation. Restart your computer, enter the BIOS settings, and change the boot order to prioritize the USB drive. Save the changes and restart your computer again. The Ubuntu installation wizard will guide you through the rest of the installation process.
Is it possible to upgrade from an older version of Ubuntu to the latest one?
Yes, it is possible to upgrade from an older version of Ubuntu to the latest one. Ubuntu provides a smooth and straightforward upgrade process to ensure that users can easily transition to the latest release.
Here’s a general guide on how to upgrade Ubuntu:
Step 1: Backup Your Data
Before performing any major system upgrade, it’s always recommended to back up your important data. This ensures that you have a copy of your files in case anything goes wrong during the upgrade process.
Step 2: Update Your Current Version
To ensure a successful upgrade, make sure your current version of Ubuntu is up-to-date. Open the Software Updater from the Applications menu and install any available updates. This ensures that you have all the necessary security patches and bug fixes before proceeding with the upgrade.
Step 3: Upgrade Using Software Updater
Ubuntu provides an easy-to-use tool called Software Updater for upgrading to newer versions. Open Software Updater from the Applications menu or use the following command in Terminal:
“`
sudo update-manager -c
“`
The Software Updater will check for available upgrades and prompt you if a new version is available. Click on “Upgrade” or follow the on-screen instructions to start the upgrade process.
Step 4: Follow Upgrade Instructions
During the upgrade process, you will be presented with various prompts and instructions. Follow them carefully to ensure a smooth transition. The installer will handle most of the process automatically, including downloading and installing necessary packages.
Step 5: Reboot and Enjoy!
Once the upgrade is complete, you’ll be prompted to restart your system. After rebooting, you’ll be greeted with the latest version of Ubuntu, ready for you to explore its new features and improvements.
It’s important to note that upgrading from one version to another can take some time depending on your internet connection speed and hardware specifications. Also, keep in mind that major upgrades may introduce changes in system behavior and application compatibility. It’s always a good idea to check the release notes and known issues for the version you are upgrading to, to be aware of any potential challenges.
Remember, backing up your data and following the upgrade instructions carefully will help ensure a successful and smooth transition to the latest version of Ubuntu.
Can I dual-boot Ubuntu with macOS on my Mac computer?
Yes, it is possible to dual-boot Ubuntu with macOS on your Mac computer. Dual-booting allows you to have both operating systems installed on your machine, giving you the flexibility to choose which one to use at startup. Here’s a general guide on how to set up a dual-boot configuration:
- Backup Your Data: Before proceeding with any system changes, it’s always a good idea to back up your important data to ensure its safety.
- Create a Partition: Use the Disk Utility application in macOS to create a separate partition for Ubuntu. This partition will be used to install Ubuntu alongside macOS.
- Download Ubuntu: Visit the official Ubuntu website and download the version of Ubuntu that suits your needs. Choose the appropriate ISO file for your Mac’s architecture (32-bit or 64-bit).
- Create a Bootable USB Drive: Use a tool like Etcher or UNetbootin to create a bootable USB drive with the downloaded Ubuntu ISO file.
- Install rEFInd Boot Manager: rEFInd is a boot manager that allows you to select which operating system to boot at startup. Download and install rEFInd on your Mac.
- Disable SIP (System Integrity Protection): Boot into macOS Recovery Mode by restarting your Mac and holding down Command + R until the Apple logo appears. Open Terminal from the Utilities menu and enter “csrutil disable” command to disable SIP.
- Install Ubuntu: Restart your Mac and hold down the Option key when you hear the startup chime. This will bring up the boot menu where you can select the bootable USB drive containing Ubuntu. Follow the on-screen instructions to install Ubuntu on the previously created partition.
- Configure rEFInd: After installing Ubuntu, restart your Mac again and use rEFInd boot manager to select either macOS or Ubuntu at startup.
It’s important to note that dual-booting can be complex, and there are risks involved. Make sure to follow the instructions carefully and proceed at your own discretion. Additionally, it’s advisable to consult official documentation or seek assistance from the Ubuntu community or Apple Support if you encounter any issues.
Remember to always backup your important data and exercise caution when modifying your system configuration.
What are the default applications that come with Ubuntu?
Ubuntu comes with a range of default applications that provide a comprehensive set of tools for everyday computing needs. Here are some of the key default applications that you can expect to find in a fresh installation of Ubuntu:
- Web Browser: Ubuntu comes with Mozilla Firefox as the default web browser, providing a fast and secure browsing experience.
- Office Suite: LibreOffice, a powerful open-source office suite, is included by default. It includes applications for word processing (Writer), spreadsheets (Calc), presentations (Impress), and more.
- Email Client: Thunderbird is the default email client in Ubuntu, offering a feature-rich and customizable interface for managing your emails.
- File Manager: Nautilus (also known as Files) is the default file manager in Ubuntu. It allows you to browse, manage, and organize your files and folders efficiently.
- Image Viewer: Eye of GNOME (EOG) serves as the default image viewer in Ubuntu, allowing you to view and perform basic editing tasks on images.
- Music Player: Rhythmbox is the default music player in Ubuntu, enabling you to listen to your favorite songs and manage your music library effortlessly.
- Video Player: Videos (previously known as Totem) is the default video player in Ubuntu. It supports various video formats and provides a simple interface for playback.
- Document Viewer: Evince is the default document viewer in Ubuntu, capable of opening PDFs and other document formats with ease.
- Terminal Emulator: GNOME Terminal is included by default, providing a command-line interface for advanced users who prefer working with text-based commands.
- Calendar & To-Do List: GNOME Calendar helps you stay organized by managing your schedule and appointments effectively.
- Text Editor: Gedit serves as the default text editor in Ubuntu, offering a simple yet powerful environment for creating and editing text files.
- Screenshot Tool: GNOME Screenshot is included, allowing you to capture screenshots of your desktop or specific windows effortlessly.
Please note that the default applications may vary slightly depending on the specific version of Ubuntu and any customizations made by the distribution maintainers. However, these applications generally cover a wide range of needs for most users right out of the box.
How can I customize the appearance and themes in Ubuntu?
Customizing the appearance and themes in Ubuntu allows you to personalize your desktop environment and make it reflect your style and preferences. Here are some steps to help you get started with customizing the appearance in Ubuntu:
Changing Themes:
– Open the “Settings” application from the system menu or by searching for it in the Activities Overview.
– In the Settings window, select “Appearance” or “Themes”, depending on your Ubuntu version.
– You’ll find options to change the overall theme, including the window borders, icons, and controls. Choose a theme that appeals to you from the available options.
– Some Ubuntu versions also provide a “Customize” option where you can fine-tune various aspects of the theme, such as colors, fonts, and cursor styles.
Installing New Themes:
– If you want more customization options beyond what comes pre-installed with Ubuntu, you can install additional themes from third-party sources.
– Visit websites like gnome-look.org or deviantart.com to browse through a wide selection of community-created themes.
– Download a theme package (usually in .tar.gz or .zip format) that you like and extract it to a folder.
Applying New Themes:
– Open the “Settings” application again and navigate to “Appearance” or “Themes”.
– Look for an option called “Install/Apply New Theme” or similar wording.
– Click on this option and browse for the extracted theme folder that you downloaded earlier.
– Select the desired theme from the list of available themes and apply it.
Customizing Icons:
– Icons play an essential role in defining the visual style of your desktop environment.
– Similar to changing themes, open the “Settings” application and go to “Appearance” or “Themes”.
– Look for an option related to icons or icon themes.
– Browse through available icon themes and select the one you prefer.
Additional Customizations:
– Ubuntu offers various other customization options to personalize your desktop further.
– You can change the wallpaper by right-clicking on the desktop and selecting “Change Background” or similar wording.
– Adjust fonts, cursor styles, and window animations from the “Settings” application under relevant sections.
– Explore different extensions and applets available for your desktop environment. These can enhance functionality and provide additional customization options.
Remember to experiment with different themes, icons, wallpapers, and settings until you find a combination that suits your taste. Customizing Ubuntu allows you to create a unique and visually appealing desktop environment that reflects your personality.