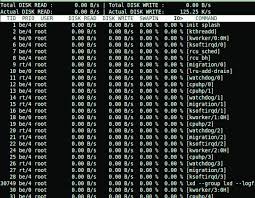Exploring Kali Linux: Empowering Ethical Hacking and Penetration Testing in the Linux Environment
Kali Linux: The Ultimate Platform for Penetration Testing and Ethical Hacking
When it comes to cybersecurity, having the right tools at your disposal is essential. Kali Linux, a Debian-based distribution, has established itself as the go-to operating system for penetration testing and ethical hacking.
Designed with security professionals, forensic experts, and enthusiasts in mind, Kali Linux provides a comprehensive suite of tools and resources to assess security vulnerabilities, test network defences, and uncover potential weaknesses in systems.
Key Features of Kali Linux:
- Penetration Testing Tools: Kali Linux comes pre-installed with a vast array of penetration testing tools, including Metasploit Framework, Nmap, Wireshark, Aircrack-ng, and more. These tools enable users to simulate real-world attacks and identify vulnerabilities.
- Forensic Analysis: With tools like Autopsy and Volatility Framework, Kali Linux supports forensic analysis tasks such as recovering deleted files, examining system memory dumps, and investigating digital evidence.
- Wireless Attacks: Tools like Reaver and Fern Wifi Cracker allow users to conduct wireless network assessments by testing WPA/WPA2 security protocols and identifying potential weaknesses.
- Vulnerability Assessment: Kali Linux facilitates vulnerability scanning using tools like OpenVAS and Nexpose to identify security flaws in networks or applications before malicious actors exploit them.
Ethical Hacking with Kali Linux:
Ethical hacking involves using the same techniques as malicious hackers but with permission to improve security measures. Kali Linux provides a platform for aspiring ethical hackers to develop their skills through hands-on experience in a controlled environment.
By utilising the powerful tools available on Kali Linux, ethical hackers can assess the security posture of organisations, identify weak points in systems or networks, and recommend appropriate countermeasures to enhance overall cybersecurity.
The Importance of Ethical Hacking:
In today’s digital landscape where cyber threats are prevalent, ethical hacking plays a crucial role in safeguarding sensitive information and protecting against cyber attacks. By proactively identifying vulnerabilities through ethical hacking practices, organisations can fortify their defences and mitigate potential risks before they are exploited by malicious actors.
Kali Linux serves as a valuable platform for individuals looking to pursue a career in cybersecurity or enhance their knowledge of penetration testing techniques. With its extensive toolset and robust capabilities, Kali Linux empowers users to delve into the realm of ethical hacking with confidence.
In conclusion, Kali Linux stands out as an indispensable resource for professionals involved in cybersecurity assessments, penetration testing exercises, forensic investigations, and ethical hacking endeavours. Its versatility, reliability, and commitment to security make it an ideal choice for those seeking to delve into the realm of cybersecurity with proficiency.
Exploring the Advantages of Kali Linux for Penetration Testing and Ethical Hacking
- Comprehensive suite of pre-installed penetration testing tools
- Regularly updated to ensure the latest security patches and tools
- Supports forensic analysis for digital investigations
- Ideal platform for hands-on ethical hacking practice
- Extensive documentation and community support available
- Customisable and flexible to suit individual preferences
- Facilitates vulnerability assessment to identify security weaknesses
- Promotes learning and skill development in cybersecurity
Challenges of Using Kali Linux for Penetration Testing and Ethical Hacking: Navigating Complexity, Resource Demands, Legal Concerns, Limited Versatility, and Ongoing Maintenance
- Steep learning curve
- Resource-intensive
- Legal implications
- Limited support for non-security tasks
- Constant updates and maintenance
Comprehensive suite of pre-installed penetration testing tools
Kali Linux offers a distinct advantage with its comprehensive suite of pre-installed penetration testing tools. By providing users with a wide array of powerful tools such as Metasploit Framework, Nmap, Wireshark, Aircrack-ng, and more, Kali Linux equips security professionals and ethical hackers with everything they need to conduct thorough assessments, identify vulnerabilities, and simulate real-world attacks. This feature streamlines the setup process and ensures that users have immediate access to essential tools, enhancing efficiency and enabling them to focus on the task at hand without the need for additional installations or configurations.
Regularly updated to ensure the latest security patches and tools
One of the key advantages of Kali Linux for penetration testing and ethical hacking is its commitment to regular updates, which ensure that users have access to the latest security patches and tools. By staying current with software updates, Kali Linux enhances system security, mitigates vulnerabilities, and keeps pace with evolving cyber threats. This proactive approach not only strengthens the platform’s defences but also equips users with cutting-edge tools to conduct effective penetration testing and ethical hacking activities with confidence and reliability.
Supports forensic analysis for digital investigations
Kali Linux offers robust support for forensic analysis, making it a valuable asset for digital investigations. With tools like Autopsy and Volatility Framework readily available, users can delve into the intricate details of system memory dumps, recover deleted files, and analyse digital evidence with precision and efficiency. This capability enables security professionals and forensic experts to conduct thorough investigations, uncover critical information, and gather insights essential for resolving cybersecurity incidents and criminal activities.
Ideal platform for hands-on ethical hacking practice
Kali Linux stands out as the ideal platform for hands-on ethical hacking practice, offering a comprehensive suite of tools and resources that enable users to simulate real-world cyber attacks in a controlled environment. With its pre-installed penetration testing tools and forensic analysis capabilities, Kali Linux provides aspiring ethical hackers with the perfect playground to hone their skills, identify vulnerabilities, and develop effective security strategies. By facilitating practical experience in ethical hacking techniques, Kali Linux empowers users to enhance their cybersecurity knowledge and expertise with confidence and proficiency.
Extensive documentation and community support available
A notable advantage of Kali Linux for penetration testing and ethical hacking is its extensive documentation and robust community support. Users have access to comprehensive guides, tutorials, and resources that aid in understanding the tools and techniques required for effective security assessments. Additionally, the vibrant community of security professionals and enthusiasts offers invaluable assistance, sharing insights, troubleshooting tips, and best practices to help users navigate challenges and maximise the potential of Kali Linux as a powerful platform for ethical hacking endeavours.
Customisable and flexible to suit individual preferences
One notable advantage of Kali Linux for penetration testing and ethical hacking is its exceptional customisability and flexibility, allowing users to tailor the operating system to their individual preferences and requirements. With a wide range of tools, configurations, and settings that can be easily adjusted, Kali Linux empowers users to create a personalised environment that enhances their workflow and productivity. This level of customisation not only improves efficiency but also enables users to adapt the platform to suit specific tasks or projects, making Kali Linux a highly versatile and adaptable tool for cybersecurity professionals and enthusiasts alike.
Facilitates vulnerability assessment to identify security weaknesses
Kali Linux excels in facilitating vulnerability assessment to pinpoint security weaknesses within systems and networks. By offering a comprehensive suite of tools dedicated to vulnerability scanning, such as OpenVAS and Nexpose, Kali Linux empowers users to proactively identify potential security flaws before they can be exploited by malicious actors. This proactive approach to security assessment not only helps in strengthening defences but also allows organisations and individuals to take preemptive measures to enhance their overall cybersecurity posture.
Promotes learning and skill development in cybersecurity
Kali Linux, as a platform for penetration testing and ethical hacking, excels in promoting learning and skill development in cybersecurity. By providing a comprehensive suite of tools and resources tailored to security professionals and enthusiasts, Kali Linux offers hands-on experience in assessing vulnerabilities, testing network defences, and conducting ethical hacking practices. Users can enhance their knowledge of cybersecurity concepts, refine their technical skills, and gain practical insights into the methodologies employed by both attackers and defenders in the digital realm. This emphasis on continuous learning and skill development makes Kali Linux an invaluable asset for individuals seeking to advance their expertise in the field of cybersecurity.
Steep learning curve
One significant drawback of Kali Linux for penetration testing and ethical hacking is its steep learning curve. Mastery of Kali Linux demands a strong foundation in cybersecurity concepts and familiarity with a wide range of tools, posing a considerable challenge for beginners to grasp quickly. The complexity of the operating system may intimidate novice users, requiring dedicated time and effort to acquire the necessary skills to navigate its comprehensive suite of tools effectively.
Resource-intensive
One notable drawback of using Kali Linux for penetration testing and ethical hacking is its resource-intensive nature. Operating Kali Linux on older hardware or within virtual machines can potentially result in performance issues due to the extensive toolset and system requirements it demands. The abundance of tools and functionalities within Kali Linux may strain limited resources, leading to slower performance and decreased efficiency, especially on less powerful devices or virtual environments. It is important for users to consider the hardware specifications and allocate sufficient resources to ensure optimal performance when utilising Kali Linux for security assessments and ethical hacking endeavours.
Legal implications
Legal implications are a significant con associated with Kali Linux for penetration testing and ethical hacking. Misusing the powerful tools available in Kali Linux without proper authorisation or consent can lead to severe legal consequences. Unauthorized use of these tools to probe or exploit systems, networks, or applications can violate laws related to cybersecurity and privacy, potentially resulting in criminal charges or civil liabilities. It is crucial for users of Kali Linux to adhere to ethical standards and obtain explicit permission before conducting any penetration testing activities to avoid legal repercussions.
Limited support for non-security tasks
Kali Linux’s primary focus on security-related operations can be seen as a double-edged sword, as its limited support for non-security tasks may pose challenges for users seeking a versatile operating system for general-purpose computing or everyday use. While Kali Linux shines in the realm of penetration testing and ethical hacking with its comprehensive suite of security tools, its emphasis on security may result in a lack of optimal performance or compatibility when it comes to routine tasks outside the cybersecurity domain. Users looking for a well-rounded operating system that seamlessly balances security features with everyday computing functionalities may find Kali Linux’s specialised nature somewhat restrictive for their diverse computing needs.
Constant updates and maintenance
One notable drawback of using Kali Linux for penetration testing and ethical hacking is the need for constant updates and maintenance. Staying abreast of the frequent updates and patches released for Kali Linux can be a time-consuming task, demanding regular maintenance to uphold optimal performance. This continuous need for updates may pose a challenge for users who prefer a more stable and less dynamic operating system environment, as it requires dedication to staying current with the latest security enhancements and feature upgrades to effectively utilise the platform for cybersecurity assessments and ethical hacking endeavours.