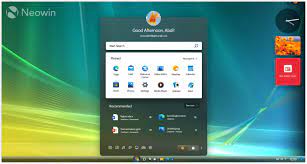Windows Vista: A Controversial Legacy in the History of Operating Systems
Windows Vista: A Retrospective Journey
In the ever-evolving landscape of operating systems, few have garnered as much attention and controversy as Windows Vista. Released by Microsoft in 2007, Windows Vista aimed to revolutionize the user experience with a sleek design and enhanced features. However, its journey was far from smooth, leaving an indelible mark on the history of Windows.
Windows Vista arrived with great anticipation, promising a new era of computing with its visually stunning Aero interface and advanced security features. Its goal was to provide users with an intuitive and secure platform that would elevate their productivity and enjoyment. Yet, despite its ambitious aims, Windows Vista faced significant challenges that ultimately shaped its reputation.
One of the primary criticisms levelled against Windows Vista was its demanding system requirements. Many users found that their existing hardware struggled to meet the specifications necessary for a smooth experience. This led to frustration and disappointment as users encountered sluggish performance and compatibility issues with their favorite software applications.
Another key issue was driver compatibility. Hardware manufacturers struggled to produce stable drivers for their devices on the new operating system, resulting in devices not functioning correctly or lacking essential features. This further contributed to user dissatisfaction and hindered widespread adoption of Windows Vista.
Furthermore, some early adopters experienced compatibility problems with third-party software applications, leading to crashes or malfunctions. These issues were partly due to changes in the underlying architecture of Windows Vista compared to its predecessor, Windows XP. The transition proved challenging for developers who had to update their software accordingly.
Despite these challenges, it is important to acknowledge that Windows Vista also introduced several noteworthy advancements. Enhanced security measures such as User Account Control (UAC) aimed to protect users from malicious software by prompting for permission before executing certain actions. Additionally, improvements were made in areas such as networking capabilities and multimedia functionality.
Over time, Microsoft addressed many of the initial concerns through service packs and updates. These updates provided performance enhancements, stability improvements, and compatibility fixes. However, by the time these updates were released, the damage to Windows Vista’s reputation had already been done.
The release of Windows 7 in 2009 marked a turning point for Microsoft. It addressed many of the issues that plagued Windows Vista and received widespread acclaim from users and critics alike. The smooth transition from Windows Vista to Windows 7 further highlighted the shortcomings of its predecessor.
Today, Windows Vista remains a part of computing history, serving as a reminder of the challenges faced when pushing the boundaries of innovation. It serves as a lesson for both software developers and users alike, highlighting the importance of thorough testing, hardware compatibility, and maintaining a balance between innovation and practicality.
While it may not have achieved the success initially envisioned, Windows Vista played a crucial role in shaping subsequent versions of Windows. It paved the way for improvements in user interfaces, security features, and overall system performance that continue to benefit users today.
As we reflect on the journey of Windows Vista, it is important to recognize its impact on the evolution of operating systems. Its legacy reminds us that progress is not always straightforward but often requires perseverance and adaptation.
7 Essential Tips for Maximizing Your Windows Vista Experience
- Keep your system updated
- Customize your desktop
- Utilize Aero effects
- Master search functionality
- Secure your system
- Optimize performance
- Explore new features
Keep your system updated
Keep Your Windows Vista System Updated for Optimal Performance
In the fast-paced world of technology, it is crucial to keep your operating system up to date. This holds true even for Windows Vista, despite its age. Regularly updating your Windows Vista system not only ensures that you have access to the latest features but also helps maintain optimal performance and security.
When Microsoft releases updates for Windows Vista, they often include bug fixes, performance improvements, and security patches. These updates address vulnerabilities that could potentially be exploited by malicious actors, protecting your system from potential threats. By keeping your system updated, you add an extra layer of defence against cyberattacks and ensure the safety of your personal data.
To update your Windows Vista system, follow these simple steps:
- Open the Start menu and click on “Control Panel.”
- In the Control Panel window, look for the “Windows Update” option and click on it.
- The Windows Update window will open, showing you any available updates.
- Click on “Check for Updates” to initiate a search for the latest updates.
- Once the search is complete, you will see a list of available updates.
- Select all the relevant updates or choose “Install Updates” to install them automatically.
- Follow any on-screen instructions that may appear during the installation process.
- After the updates are installed successfully, restart your computer if prompted.
It is essential to note that sometimes certain updates require multiple installations or may need to be installed in a specific order. Therefore, it is advisable to check for updates regularly to ensure you have all the necessary patches installed.
By keeping your Windows Vista system updated, you not only benefit from improved performance but also gain access to new features and enhancements introduced by Microsoft over time. These updates can enhance user experience and provide added functionality that improves productivity.
In addition to updating your operating system, it is also recommended to keep other software applications, such as antivirus programs and web browsers, up to date. Regularly updating these applications ensures that you have the latest security measures in place and can fully utilize their features.
Remember, a well-maintained and up-to-date system is more resistant to security threats and provides a smoother computing experience. So, make it a habit to check for updates regularly and keep your Windows Vista system running at its best.
Customize your desktop
Customize Your Desktop: Unleash Your Creativity on Windows Vista
Your computer’s desktop is more than just a workspace; it’s a canvas waiting for your personal touch. With Windows Vista, you have a multitude of options to customize your desktop and make it truly your own. Let’s explore some tips and tricks to unlock the full potential of your desktop customization.
- Personalize Your Wallpaper: Start by selecting a wallpaper that reflects your style or mood. Right-click on the desktop, choose “Personalize,” and navigate to the “Background” tab. Here, you can choose from a range of pre-installed wallpapers or use your own images. Experiment with different wallpapers to find one that resonates with you.
- Add Gadgets: Windows Vista introduced gadgets, small applications that provide useful information or quick access to tools right on your desktop. To add gadgets, right-click on the desktop, select “Gadgets,” and browse through the available options. From weather forecasts to clocks and calendars, there’s a gadget for everyone.
- Customize Icons: If you want to give your desktop icons a fresh look, right-click on an empty area of the desktop and select “Personalize.” Then click on “Change desktop icons” in the left-hand menu. Here, you can change individual icons or even customize system icons like My Computer or Recycle Bin.
- Taskbar Tweaks: The taskbar at the bottom of your screen can be customized too. Right-click on an empty area of the taskbar and select “Properties.” From here, you can adjust its appearance by changing its size, location, or even enabling the Quick Launch toolbar for easy access to frequently used applications.
- Window Borders and Visual Effects: Windows Vista allows you to tweak window borders and visual effects for added personalization. Right-click on an empty area of the desktop, select “Personalize,” then click on “Window Color and Appearance.” Here, you can change the color, transparency, and other visual effects to match your style.
- Sounds and Screensavers: Don’t forget about the auditory and visual aspects of customization. Access the “Sounds” and “Screensaver” options in the “Personalize” menu to choose different sounds for system events or set a screensaver that displays your favorite images or animations when your computer is idle.
Remember, customizing your desktop is not just about aesthetics; it’s about creating an environment that inspires you and makes your computer experience more enjoyable. Whether it’s a serene nature wallpaper or a productivity gadget that keeps you on track, personalizing your desktop can enhance both functionality and creativity.
So, go ahead and explore the array of customization options available on Windows Vista. Let your imagination run wild as you transform your desktop into a reflection of your unique personality and style.
Utilize Aero effects
Unlock the Power of Windows Vista: Utilize Aero Effects
Windows Vista, despite its mixed reception, introduced a visually striking feature known as Aero. This graphical user interface enhancement brought a touch of elegance and modernity to the operating system. By utilizing Aero effects, users can unlock a whole new level of visual appeal and functionality.
One of the standout features of Aero is its translucent window borders. Instead of plain, solid borders, windows in Vista can have a subtle see-through effect that adds depth and sophistication to the desktop environment. This not only gives your computer a sleek appearance but also allows you to glimpse what lies beneath open windows, making multitasking a breeze.
Another notable aspect of Aero is its live thumbnails and taskbar previews. When you hover over an application’s icon in the taskbar, Windows Vista displays a miniature preview of that application’s window. This feature provides a quick way to identify which window you want to switch to without having to guess from their icons alone. It’s an efficient way to navigate through multiple open applications effortlessly.
Aero also introduces captivating desktop animations called Flip 3D. By pressing the Windows key along with the Tab key, you can activate this feature and witness your open windows transform into a three-dimensional stack that rotates on your screen. As you cycle through them using either the Tab or arrow keys, each window comes into full view, allowing for seamless navigation between applications.
To make the most out of Aero effects in Windows Vista, ensure that your computer meets the necessary hardware requirements. These include having a compatible graphics card capable of supporting DirectX 9 and Pixel Shader 2.0 or higher. Additionally, having sufficient system memory will contribute to smooth performance when using these graphical enhancements.
To enable Aero effects on your Windows Vista machine, follow these simple steps:
- Right-click on an empty area of your desktop.
- Select “Personalize” from the context menu.
- In the “Personalization” window, click on “Window Color and Appearance.”
- From the drop-down menu, choose the “Windows Aero” option.
- Click on “OK” to apply the changes.
Once enabled, you can customize various aspects of Aero effects by exploring the settings available in the “Personalization” window. From adjusting transparency levels to choosing different color schemes, you have the flexibility to tailor your Windows Vista experience to suit your personal preferences.
While Aero effects may be considered a cosmetic addition to Windows Vista, they undeniably enhance both the visual appeal and user experience. By utilizing these features, you can transform your desktop into a more engaging and dynamic environment that reflects your style and improves productivity.
So why not unlock the power of Aero effects in Windows Vista? Embrace its elegance, enjoy its functionality, and elevate your computing experience to new heights.
Master search functionality
Mastering Search Functionality in Windows Vista
Searching for files and folders on your computer can sometimes be a daunting task, especially when you have an extensive collection of documents, photos, and other digital assets. Thankfully, Windows Vista introduced a powerful search functionality that can help you quickly locate the files you need. By mastering this feature, you can save time and increase your productivity. Here are some tips to help you make the most of the search functionality in Windows Vista.
- Utilize the Start Menu Search Box: The Start menu search box is your gateway to finding files and programs on your computer. Simply click on the Start button and start typing in the search box. As you type, Windows Vista will instantly display matching results, making it easy to locate what you’re looking for without navigating through multiple folders.
- Refine Your Search: To narrow down your search results further, consider using specific keywords or file properties. You can specify file types (e.g., .docx for Word documents) or use operators like AND, OR, and NOT to create complex searches. For example, searching for “invoice NOT paid” will show all invoices that haven’t been paid.
- Use Advanced Search Filters: Windows Vista offers advanced search filters that allow you to refine your searches based on various criteria such as file size, date modified, or author name. To access these filters, click on the “See more results” link at the bottom of the initial search results window.
- Save Searches: If you frequently perform specific searches, consider saving them as virtual folders called “Search Folders.” This way, you can access them easily from your Favorites in Windows Explorer or even add them to your desktop for quick access.
- Indexing Options: To ensure faster and more accurate searches, make sure that indexing is enabled for all relevant locations on your computer. You can access indexing options by going to Control Panel > Indexing Options. From there, you can add or remove locations to be indexed, giving you more control over what is included in your search results.
By mastering the search functionality in Windows Vista, you can effortlessly locate files and folders, saving valuable time and effort. Whether you’re a student searching for lecture notes or a professional looking for that important presentation, these tips will help streamline your search process and make your computing experience more efficient. Embrace the power of search and unlock the full potential of your Windows Vista operating system.
Secure your system
Secure Your System: Essential Tips for Windows Vista Users
In today’s digital age, ensuring the security of your operating system is of utmost importance. Windows Vista, despite its age, still has a substantial user base. If you are one of those users, here are some essential tips to help you secure your system and protect your valuable data.
- Keep Windows Vista Up to Date: Regularly updating your operating system is crucial for maintaining security. Microsoft periodically releases updates and patches to address vulnerabilities and enhance system protection. Enable automatic updates or manually check for updates regularly to ensure you have the latest security fixes installed.
- Use a Reliable Antivirus Software: Install reputable antivirus software and keep it up to date. This will help safeguard your system against viruses, malware, and other malicious threats. Regularly scan your computer for potential threats and schedule automatic scans for added convenience.
- Enable Windows Firewall: The built-in Windows Firewall in Windows Vista provides an additional layer of protection by monitoring incoming and outgoing network traffic. Ensure that the firewall is enabled to block unauthorized access to your computer and protect against potential network-based attacks.
- Be Mindful of User Account Control (UAC): User Account Control (UAC) is a security feature introduced in Windows Vista that prompts for permission before executing certain actions that could potentially affect the system’s settings or files. Keep UAC enabled to prevent unauthorized changes and reduce the risk of malware installation.
- Use Strong Passwords: Implementing strong passwords is a fundamental step in securing any system. Choose unique passwords that include a combination of uppercase and lowercase letters, numbers, and special characters. Avoid using easily guessable information like birthdays or common words.
- Be Cautious with Downloads: Exercise caution when downloading files from the internet or opening email attachments, as they may contain malware or viruses. Only download files from trusted sources and be wary of suspicious emails or unexpected attachments from unknown senders.
- Regularly Back Up Your Data: Data loss can occur due to various reasons, including hardware failure, malware attacks, or accidental deletion. Regularly back up your important files and folders to an external storage device or cloud-based service. This ensures that even if your system is compromised, you can still recover your valuable data.
- Disable Unused Services: Windows Vista comes with several services enabled by default. Some of these services may not be necessary for your specific needs and can potentially introduce security risks. Review the list of services running on your system and disable any that are not required.
By following these essential tips, you can significantly enhance the security of your Windows Vista system. Remember that maintaining a secure system is an ongoing process, so stay vigilant and keep up with the latest security practices to protect yourself from evolving threats in the digital world.
Optimize performance
Optimize Performance on Windows Vista: Unleash the Full Potential
Windows Vista, despite its initial challenges, can still deliver a smooth and efficient user experience. By implementing a few simple tips to optimize performance, you can unlock the full potential of your Windows Vista system and enjoy improved speed and responsiveness.
Keep Your System Up to Date:
Regularly installing Windows updates ensures that your system benefits from the latest bug fixes, security patches, and performance enhancements. Microsoft releases updates to address known issues and improve overall system stability. To ensure you have the latest updates, enable automatic updates or manually check for updates through the Control Panel.
Manage Startup Programs:
Too many programs launching at startup can significantly impact your system’s performance. Take control of your startup programs by accessing the System Configuration utility (msconfig). From there, you can disable unnecessary programs from launching when you start your computer, freeing up valuable resources.
Optimize Visual Effects:
Windows Vista offers visually appealing effects but they can consume system resources. Adjusting these effects can improve performance without sacrificing aesthetics. Access the Performance Options through the Control Panel and choose between pre-set options or customize individual visual effects based on your preferences.
Perform Disk Cleanup:
Over time, temporary files and unnecessary data accumulate on your hard drive, taking up valuable space and slowing down your system. Use the built-in Disk Cleanup utility to remove these files and free up disk space. You can access Disk Cleanup by typing “Disk Cleanup” in the Start menu search bar.
Defragment Your Hard Drive:
Fragmented files can lead to slower file access times as your hard drive has to search for scattered pieces of data. Running the Disk Defragmenter utility helps reorganize fragmented files for faster access, improving overall system performance. You can find this utility by typing “Disk Defragmenter” in the Start menu search bar.
Adjust Power Settings:
Windows Vista offers power plans that allow you to optimize your system’s performance based on your usage requirements. Access the Power Options in the Control Panel and select a power plan that balances energy efficiency with performance. Choosing the “High Performance” plan can give your system a performance boost, but it may consume more power.
Upgrade Hardware:
If your system is still struggling despite optimization efforts, consider upgrading certain hardware components. Increasing your RAM or replacing an older hard drive with a solid-state drive (SSD) can significantly enhance system performance.
By implementing these tips, you can optimize the performance of your Windows Vista system and enjoy a smoother and more responsive computing experience. Remember to regularly maintain and update your system to ensure long-term performance benefits. With a little effort, Windows Vista can still deliver an enjoyable user experience that meets your needs efficiently.
Explore new features
Explore New Features: Unleash the Potential of Windows Vista
Windows Vista, released by Microsoft in 2007, brought a host of new features and enhancements to the world of operating systems. Whether you’re a long-time user or just getting started with Windows Vista, taking the time to explore its unique capabilities can greatly enhance your computing experience.
One of the standout features of Windows Vista is its visually stunning Aero interface. With its sleek design and smooth animations, Aero offers a visually appealing and modern look to your desktop. Take some time to customize your desktop by choosing from various themes, wallpapers, and window transparency options. Personalizing your computer’s appearance can make it feel truly yours.
Another exciting feature worth exploring is the improved search functionality in Windows Vista. The integrated search bar allows you to quickly find files, folders, applications, and even emails with ease. Simply type in a keyword or phrase, and Windows Vista will swiftly present you with relevant results. This powerful search capability can save you valuable time when locating important documents or files.
Windows Vista also introduced enhanced security measures through User Account Control (UAC). While UAC may have received some criticism for its frequent prompts, it plays a vital role in protecting your system from potential threats. Take the time to understand how UAC works and customize its settings according to your preferences. Finding the right balance between security and convenience will ensure a smoother user experience.
If you’re an avid media consumer or creator, Windows Vista offers improved multimedia capabilities compared to previous versions of Windows. Explore features like Windows Media Center, which allows you to enjoy music, videos, photos, and even live TV on your computer. Additionally, take advantage of built-in tools like Windows DVD Maker for creating professional-looking DVDs from your personal videos.
Windows Vista also introduced advancements in networking capabilities. Whether you’re connecting wirelessly or through Ethernet, explore the network setup options available in Windows Vista to optimize your connection speed and security. Familiarize yourself with features like Network and Sharing Center to manage your network connections efficiently.
Lastly, don’t forget to keep your Windows Vista installation up to date. Regularly check for updates through Windows Update to ensure you have the latest security patches, bug fixes, and performance enhancements. Staying updated will not only keep your system running smoothly but also provide access to new features and improvements released by Microsoft.
By taking the time to explore the new features of Windows Vista, you can unlock its full potential and make the most of your computing experience. Whether it’s customizing your desktop, harnessing the power of search, or enjoying multimedia capabilities, Windows Vista offers a range of tools and options to suit your needs. Embrace the possibilities that this operating system has to offer and discover a whole new level of productivity and enjoyment.