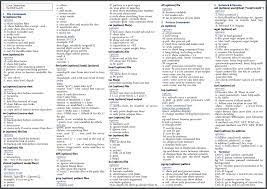Mastering Linux Commands: Empowering Your Computing Experience
Linux Commands: A Gateway to Efficient and Powerful Computing
Linux, an open-source operating system, has long been favored by tech enthusiasts, developers, and system administrators for its flexibility, security, and robustness. At the heart of Linux lies its powerful command-line interface (CLI) which allows users to interact with the system using a multitude of commands. In this article, we will explore some essential Linux commands that can enhance your computing experience and empower you to take full control of your system.
ls – Listing Directory Contents:
The “ls” command is used to list the contents of a directory. By default, it displays the files and folders in the current directory. Adding options such as “-l” provides detailed information like file permissions, size, and modification time.
cd – Changing Directories:
The “cd” command is used to navigate between directories. Simply type “cd” followed by the directory name or path you wish to enter. For example, “cd Documents” will take you into the Documents folder.
mkdir – Creating Directories:
Need to create a new directory? The “mkdir” command comes to your rescue. Just type “mkdir” followed by the desired directory name, and voila! A new empty directory is created.
cp – Copying Files and Directories:
The “cp” command allows you to make copies of files or directories. Specify the source file/directory followed by the destination where you want it copied using the syntax: “cp [source] [destination]”. For instance, “cp file.txt /home/user/Documents/” will copy file.txt into the Documents folder.
mv – Moving/Renaming Files and Directories:
The versatile “mv” command can be used for both moving files/directories from one location to another and renaming them. To move a file or directory, use: “mv [source] [destination]”. To rename, simply provide the new name as the destination.
rm – Removing Files and Directories:
When it comes to deleting files or directories, the “rm” command is your go-to option. Be cautious though, as deleted files cannot be easily recovered. To remove a file, use: “rm [file]”. For directories, add the “-r” flag to remove recursively.
grep – Searching for Text Patterns:
The “grep” command is a powerful tool for searching text within files. Use it to find specific words or patterns within a file or even across multiple files. For example, “grep ‘hello’ file.txt” will display all lines containing the word ‘hello’ in file.txt.
sudo – Executing Commands with Superuser Privileges:
Sometimes you need administrative privileges to perform certain tasks. The “sudo” command allows you to execute commands with superuser privileges. It prompts you for your password and then runs the specified command with elevated permissions.
These are just a handful of essential Linux commands that can greatly enhance your productivity and efficiency when working with Linux systems. As you delve deeper into Linux, you’ll discover a vast array of commands tailored to various needs and purposes.
Remember, practice makes perfect! Don’t hesitate to experiment with these commands in a safe environment and explore their various options by referring to their respective manual pages using the “man” command (e.g., “man ls”).
Embrace the power of Linux commands and unlock endless possibilities for efficient computing!
9 Essential Tips for Mastering Linux Commands
- Always use the ‘man’ command to get help on a particular command – it will provide you with detailed information about the syntax and usage of that command.
- Use ‘sudo’ when executing commands with root privileges, as this will ensure that they are executed securely.
- Get familiar with basic Linux commands such as ‘ls’, ‘cd’, and ‘mv’. These are essential for navigating around your system and managing files/directories.
- Make sure you understand the difference between absolute and relative paths when using commands such as ‘cd’, as this can help you avoid confusion when working in different directories.
- Use tab completion instead of typing out full file/directory names – this will make your life much easier!
- If you need to repeat a command multiple times, consider using a loop or script to automate the process rather than manually typing it out each time – it will save you time in the long run!
- Get comfortable with wildcards (*) when searching for files – they can be really useful for quickly finding what you’re looking for without having to type out every single filename!
- Use pipes (|) to combine two or more commands together – this is an incredibly powerful way of chaining together complex operations into one line of code!
- Finally, practice makes perfect! The best way to become proficient at using Linux commands is by experimenting and trying new things out yourself – don’t be afraid to make mistakes, as these can often lead to great discoveries!
Always use the ‘man’ command to get help on a particular command – it will provide you with detailed information about the syntax and usage of that command.
Unlocking the Power of Linux Commands: The ‘man’ Command
In the vast realm of Linux commands, one tip stands out as indispensable: always turn to the trusty ‘man’ command when in need of help. Short for “manual,” ‘man’ is a powerful tool that provides detailed information about the syntax, options, and usage of any specific command.
Whether you are a beginner or an experienced user, encountering unfamiliar or complex commands is inevitable. Instead of scratching your head in confusion or resorting to online searches, the ‘man’ command is your go-to resource for comprehensive guidance.
To access the manual for a command, simply type “man” followed by the name of the command you want to explore. For example, if you want to know more about the ‘ls’ command, just enter “man ls” in your terminal. A wealth of information will unfold before your eyes.
The ‘man’ pages present a structured and detailed explanation of each command’s functionality. They typically include a brief description of what the command does and provide examples illustrating its usage in various scenarios. Additionally, they often list available options and flags that can modify the behavior of the command.
Navigating through ‘man’ pages is straightforward. You can use arrow keys or page navigation keys to scroll through the content. Pressing “q” will exit from the manual and return you to your terminal prompt.
The beauty of using ‘man’ lies in its availability on virtually all Linux distributions. No matter which version or flavor you are using, this invaluable resource is readily accessible at your fingertips.
By relying on ‘man’, you gain independence and self-sufficiency in exploring new commands and understanding their intricacies. It eliminates the need for constant internet searches or reliance on external documentation.
Moreover, as Linux evolves with new updates and versions, ‘man’ pages stay up to date with accurate information tailored specifically for your system’s configuration. This ensures that you always have the most relevant and reliable documentation at your disposal.
So, the next time you encounter a perplexing command or want to explore the full potential of a familiar one, remember to turn to the ‘man’ command. Let it be your guide, unveiling the secrets and possibilities hidden within Linux commands.
Embrace this tip, and empower yourself with the knowledge and confidence to navigate through the Linux command-line interface with ease. The ‘man’ command is your gateway to unlocking a world of endless possibilities in the realm of Linux commands.
Use ‘sudo’ when executing commands with root privileges, as this will ensure that they are executed securely.
Enhancing Security with ‘sudo’ in Linux Commands
When working with Linux, there are times when you need to execute commands that require elevated privileges. This is where the ‘sudo’ command comes into play, providing a secure and controlled way to run commands as a superuser or root.
The ‘sudo’ command stands for “superuser do” and allows authorized users to execute specific commands with administrative privileges. By using ‘sudo’, you can perform tasks that require elevated access without having to log in as the root user all the time.
One of the key advantages of using ‘sudo’ is enhanced security. When you execute a command with root privileges using ‘sudo’, it prompts you for your own user password rather than the root password. This adds an additional layer of protection by ensuring that only authorized users can perform administrative tasks.
Using ‘sudo’ also helps prevent accidental damage caused by executing powerful commands as the root user. By running commands with limited privileges, you reduce the risk of unintentionally modifying critical system files or deleting important data.
To use ‘sudo’, simply prefix the command you want to execute with ‘sudo’. For example, instead of running “rm -rf /”, which would delete everything on your system if executed as root, you could use “sudo rm -rf /” to ensure that this potentially dangerous command is executed securely.
It’s worth noting that not all commands require superuser access. It is good practice to only use ‘sudo’ when necessary and be cautious when executing commands with elevated privileges. Always double-check your command before hitting enter to avoid any unintended consequences.
Furthermore, it’s important to keep your system up-to-date and secure by regularly applying updates and patches. Linux distributions often provide security updates that address vulnerabilities, so staying current helps protect your system from potential threats.
In summary, utilizing the ‘sudo’ command when executing Linux commands requiring root privileges adds an extra layer of security by prompting for user authentication and reducing the risk of accidental damage. By following best practices and exercising caution, you can ensure a safe and secure computing experience while harnessing the power of Linux.
Get familiar with basic Linux commands such as ‘ls’, ‘cd’, and ‘mv’. These are essential for navigating around your system and managing files/directories.
Get Familiar with Essential Linux Commands: ‘ls’, ‘cd’, and ‘mv’
When it comes to navigating your way around a Linux system and managing files and directories, having a solid understanding of basic Linux commands is essential. Three such commands that you should familiarize yourself with are ‘ls’, ‘cd’, and ‘mv’. Let’s take a closer look at each of them.
The first command, ‘ls’, stands for “list.” It allows you to view the contents of a directory. By simply typing ‘ls’ in the command line, you can see all the files and folders within your current directory. It provides a quick overview, but if you want more detailed information like file sizes or permissions, you can use options such as ‘-l’ or ‘-la’ to display additional details.
Next up is the ‘cd’ command, which stands for “change directory.” This command enables you to move between directories effortlessly. For example, if you want to navigate to your Documents folder, simply type ‘cd Documents’. You can also use absolute paths like ‘/home/user/Documents’ or relative paths like ‘../Documents’ to change directories.
Finally, we have the versatile ‘mv’ command, short for “move.” While its primary purpose is moving files and directories from one location to another, it also serves as a tool for renaming them. To move a file or directory, specify the source followed by the destination using the syntax: ‘mv [source] [destination]’. If you want to rename a file or directory instead, provide the new name as the destination.
By mastering these basic Linux commands – ‘ls’, ‘cd’, and ‘mv’ – you’ll gain greater control over your system’s organization and efficiency. Navigating through different directories becomes seamless with the help of ‘cd’, while managing files and directories becomes effortless with both ‘ls’ and ‘mv’.
Remember that practice makes perfect. The more you use these commands, the more comfortable and proficient you will become. As you progress, you’ll discover additional Linux commands that can further enhance your productivity and streamline your workflow.
So, dive into the world of Linux commands and embrace their power. With ‘ls’, ‘cd’, and ‘mv’ at your fingertips, navigating and managing your system will be a breeze, opening up a whole new realm of possibilities for efficient computing.
Make sure you understand the difference between absolute and relative paths when using commands such as ‘cd’, as this can help you avoid confusion when working in different directories.
Understanding Absolute and Relative Paths in Linux Commands
When working with Linux commands, it is essential to grasp the difference between absolute and relative paths. This knowledge can save you from confusion and ensure smooth navigation between directories.
Let’s start by understanding what absolute and relative paths are:
1. Absolute Paths:
An absolute path refers to the complete path starting from the root directory (“/”). It specifies the exact location of a file or directory within the file system. For example, “/home/user/Documents” is an absolute path that points directly to the “Documents” folder in the user’s home directory.
Using absolute paths is particularly useful when you need to access files or directories located in different locations within your system. By providing the complete path, you eliminate any ambiguity and ensure precise navigation.
2. Relative Paths:
On the other hand, relative paths are specified in relation to your current working directory. They indicate the location of a file or directory relative to where you currently are in the file system.
For instance, if your current working directory is “/home/user”, a relative path like “Documents” would refer to “/home/user/Documents”. Similarly, if you are already inside the “Documents” folder, a relative path like “../Pictures” would refer to “/home/user/Pictures”.
Using relative paths can be more convenient when performing operations within a specific directory or its subdirectories. It allows for quicker navigation without having to provide the complete path every time.
Understanding when to use absolute or relative paths can prevent errors and confusion while executing commands such as ‘cd’ (change directory) or other file-related operations.
Here’s a practical example:
Suppose you’re currently in “/home/user/Documents” and want to navigate to “/var/www/html”. Instead of specifying an absolute path like “cd /var/www/html”, you can use a relative path by considering your current location: “cd ../../../var/www/html”. This command moves three levels up in the directory hierarchy and then enters the “var/www/html” directory.
By familiarizing yourself with absolute and relative paths, you gain a valuable skill for efficient command-line navigation. It’s essential to pay attention to your current working directory and choose the appropriate path format accordingly.
Remember, practice is key! Experiment with different paths and explore their effects to solidify your understanding. With time, you’ll become adept at leveraging both absolute and relative paths to streamline your Linux command usage.
Use tab completion instead of typing out full file/directory names – this will make your life much easier!
Boost Your Efficiency with Tab Completion in Linux Commands
When it comes to working with Linux commands, every second counts. One simple tip that can significantly speed up your workflow is to utilize tab completion instead of manually typing out full file or directory names. This small adjustment can make a world of difference and save you valuable time and effort.
Tab completion is a feature built into most Linux shells that allows you to automatically complete partially typed commands or filenames by pressing the “Tab” key. As you start typing, the shell intelligently predicts and suggests possible completions based on the available options.
Let’s say you want to access a file called “important_document.txt” located in a directory called “documents”. Instead of tediously typing out the entire path, simply type the first few letters, such as “imp” and hit the “Tab” key. The shell will instantly complete the rest of the filename for you. If there are multiple files or directories starting with those letters, pressing “Tab” twice will display all available options for you to choose from.
Tab completion not only saves time but also reduces the chances of making typos or errors when manually entering long paths or filenames. It eliminates the need for meticulous accuracy, especially when dealing with complex directory structures or files with cryptic names.
This feature is not limited to just filenames; it also works seamlessly with command names, options, and arguments. When executing a command, start typing it out and press “Tab” to see all possible completions based on what you’ve entered so far. This can be particularly handy when dealing with lengthy or hard-to-remember command names.
Whether you’re a seasoned Linux user or just starting your journey into this powerful operating system, mastering tab completion is an essential skill that will greatly enhance your productivity and efficiency. It’s like having an intelligent assistant that anticipates your needs and completes your commands at lightning speed.
So next time you find yourself typing out a long file or directory name, remember to harness the power of tab completion. Let Linux do the work for you and watch as your productivity soars. Embrace this simple yet powerful tip, and experience firsthand how it can make your life as a Linux user much easier and more enjoyable.
If you need to repeat a command multiple times, consider using a loop or script to automate the process rather than manually typing it out each time – it will save you time in the long run!
Save Time with Automation: Looping and Scripting Linux Commands
In the world of Linux commands, efficiency is key. When faced with repetitive tasks that require executing the same command multiple times, there’s a nifty trick that can save you valuable time: automation through looping and scripting.
Imagine a scenario where you need to perform a command repeatedly, such as renaming multiple files, resizing images, or updating a series of records in a database. Instead of manually typing out the command each time, you can harness the power of loops or scripts to automate the process.
Looping:
Loops allow you to repeat a command multiple times without the need for manual intervention. In Bash (the default Linux shell), you can use a “for” loop to iterate over a list of items or specify a range. For example, if you want to rename several files with sequential numbers, you can use a loop like this:
“`
for i in {1..5}
do
mv file$i.txt newfile$i.txt
done
“`
In this example, the loop will execute the “mv” command five times, renaming “file1.txt” to “newfile1.txt,” “file2.txt” to “newfile2.txt,” and so on. By utilizing loops, you can quickly perform repetitive tasks with minimal effort.
Scripting:
Scripts take automation one step further by allowing you to create executable files containing sequences of commands. This enables complex operations and customization beyond what loops alone can achieve.
To create a script, start by opening a text editor and writing your commands line by line. Save the file with an appropriate name and assign it executable permissions using the “chmod” command (e.g., `chmod +x script.sh`). You can then execute your script like any other command.
For instance, let’s say we want to automate the process of resizing a batch of images using the “convert” command from the ImageMagick package. We can create a script called “resize_images.sh” with the following content:
“`
#!/bin/bash
for image in *.jpg
do
convert $image -resize 800×600 resized_$image
done
“`
This script will resize all JPEG images in the current directory to a resolution of 800×600 pixels, appending “resized_” to their filenames.
By employing loops and scripting, you can significantly streamline your workflow and reduce repetitive manual work. Not only does this save time, but it also minimizes the risk of human error.
Remember, loops and scripts are just a glimpse into the powerful automation capabilities offered by Linux. As you delve deeper into scripting languages like Bash, Python, or Perl, you’ll discover endless possibilities for automating complex tasks and boosting your productivity.
So next time you find yourself repeating a command multiple times, remember this handy tip: automate with loops or scripts. Embrace the efficiency and unleash the full potential of Linux commands!
Get comfortable with wildcards (*) when searching for files – they can be really useful for quickly finding what you’re looking for without having to type out every single filename!
Mastering Wildcards: A Time-Saving Tip for Linux Commands
Searching for specific files in a directory can sometimes be a tedious and time-consuming task, especially when you have numerous files to sift through. However, with a simple yet powerful feature called wildcards, you can streamline your file searches and save valuable time. In this article, we will explore the use of wildcards (*) in Linux commands and how they can revolutionize your file search experience.
Wildcards are special characters that act as placeholders, allowing you to match multiple filenames based on patterns rather than typing out each individual name. The most commonly used wildcard is the asterisk (*), which represents any combination of characters.
Let’s say you have a folder containing various text files with different names but all ending with the “.txt” extension. Instead of typing out each filename when searching for them, you can use the wildcard (*) to match all text files in one go. For example:
“`
$ ls *.txt
“`
The above command will list all files with the “.txt” extension in the current directory. It doesn’t matter what characters precede or follow the asterisk; it will match any combination of characters before the “.txt” extension.
Wildcards can also be used within commands like “cp” or “rm” to perform actions on multiple files at once. For instance:
“`
$ cp *.txt /home/user/Documents/
“`
The command above will copy all text files in the current directory to the Documents folder.
Additionally, wildcards can be combined with other characters to create more specific patterns. For example:
– Use “?” as a placeholder for a single character. For instance, “file?.txt” would match “file1.txt”, “file2.txt”, but not “file10.txt”.
– Use “[ ]” to specify a range of characters or numbers. For example, “[abc].txt” would match “a.txt”, “b.txt”, or “c.txt”.
– Use “[! ]” to exclude specific characters from matching. For example, “[!0-9].txt” would match any text file that doesn’t start with a number.
By becoming comfortable with wildcards, you can quickly and efficiently locate files without having to type out every single filename. This not only saves time but also reduces the chances of errors due to typos or omissions.
So, the next time you find yourself searching for files in Linux, remember to harness the power of wildcards. Let them simplify your file searches and make your Linux command-line experience even more efficient and enjoyable.
Embrace the wildcard magic and unlock a whole new level of productivity in your Linux journey!
Use pipes (|) to combine two or more commands together – this is an incredibly powerful way of chaining together complex operations into one line of code!
Unlocking the Power of Linux Commands: The Mighty Pipe (|)
In the vast realm of Linux commands, there exists a hidden gem that can revolutionize your workflow and streamline complex operations into a single line of code. Say hello to the pipe symbol (|), a simple character that holds incredible power when it comes to combining multiple commands together.
The pipe symbol, represented by “|”, acts as a conduit, allowing the output of one command to become the input for another. This elegant feature opens up a world of possibilities, enabling you to chain together multiple commands and create powerful one-liners that accomplish complex tasks with ease.
Let’s take a closer look at how this works. Suppose you have two separate commands: Command A and Command B. Normally, you would execute each command individually, taking the output of Command A and manually passing it as input to Command B. However, with the pipe symbol, you can achieve this in one fell swoop.
By using the pipe symbol between Command A and Command B like this: “Command A | Command B”, you effectively redirect the output of Command A directly into Command B. This seamless integration allows for efficient data processing and manipulation without temporary files or intermediate steps.
Imagine you want to search for specific text within a file and then count how many times it appears. Instead of running two separate commands, you can combine them using pipes: “grep ‘search term’ file.txt | wc -l”. The output of grep, which finds all occurrences of ‘search term’ in file.txt, is then passed as input to wc (word count) with the “-l” flag indicating that we want to count lines. The result? A single line of code that accomplishes both tasks effortlessly.
Pipes are not limited to just two commands; you can chain together as many commands as needed, creating intricate sequences that perform elaborate operations in one go. This flexibility empowers you to build customized workflows tailored to your specific needs, saving time and effort in the process.
The pipe symbol is a testament to the elegance and power of Linux commands. It exemplifies the philosophy of simplicity and efficiency that lies at the core of this remarkable operating system. By harnessing the power of pipes, you can unlock a whole new level of productivity and unleash the full potential of your Linux environment.
So, next time you find yourself faced with a series of commands to accomplish a task, remember the mighty pipe symbol. Embrace its power, chain your commands together, and witness how it transforms complex operations into elegant one-liners. Let pipes be your guide as you navigate through the vast landscape of Linux commands, making your journey smoother and more efficient than ever before.
Finally, practice makes perfect! The best way to become proficient at using Linux commands is by experimenting and trying new things out yourself – don’t be afraid to make mistakes, as these can often lead to great discoveries!
Finally, Practice Makes Perfect: Embrace the Power of Experimentation with Linux Commands
When it comes to mastering Linux commands, there is no substitute for hands-on practice. While reading tutorials and guides can provide a solid foundation, it is through experimentation and trial-and-error that true proficiency is achieved. So, embrace the power of exploration and don’t be afraid to make mistakes along the way – they may just lead you to unexpected discoveries!
Linux commands offer a vast array of possibilities, and each command has its own unique set of options and parameters. By actively trying out different commands and combinations, you’ll gain a deeper understanding of their functionalities and how they can be applied in various scenarios.
One of the great advantages of Linux is its forgiving nature. Even if you make a mistake or encounter an error while experimenting with commands, it’s unlikely to cause any irreversible damage to your system. In fact, these so-called “mistakes” often serve as valuable learning opportunities.
When you stumble upon an unexpected result or encounter an error message, take a moment to analyze what went wrong. Use online resources, forums, or documentation to understand the issue and find solutions. The Linux community is known for its helpfulness and willingness to assist newcomers on their journey.
Remember that proficiency with Linux commands comes with time and practice. Start by experimenting with basic commands like “ls,” “cd,” or “mkdir.” As you become more comfortable, gradually explore more advanced commands that align with your specific needs or interests.
To keep track of your experiments, consider maintaining a personal log or creating a dedicated directory where you can save test files or scripts. This way, you can easily refer back to your previous experiments and build upon them as you progress.
By embracing experimentation and being unafraid of making mistakes, you open yourself up to new possibilities in the world of Linux commands. Your curiosity will drive you towards finding unique solutions and creative approaches that may not be covered in traditional tutorials. This process of discovery and exploration is what truly makes the Linux experience rewarding and exciting.
So, go ahead and dive into the world of Linux commands with an adventurous spirit. Celebrate your successes, learn from your mistakes, and enjoy the journey towards becoming a proficient Linux user. Remember: practice truly does make perfect!