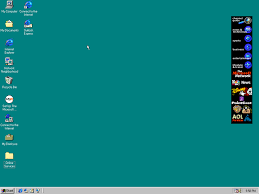Windows 98: A Nostalgic Journey into Computing History
In the ever-evolving landscape of operating systems, few have left as indelible a mark as Windows 98. Released by Microsoft in June 1998, Windows 98 was a significant leap forward in terms of user interface and functionality. It introduced numerous features that shaped the future of computing and became an iconic symbol of the late ’90s digital era.
One of the standout features of Windows 98 was its revamped graphical user interface (GUI). The Start menu, taskbar, and desktop icons underwent a visual makeover, providing users with a more intuitive and streamlined experience. The introduction of the Quick Launch toolbar allowed for easy access to frequently used applications, enhancing productivity for millions of users worldwide.
Windows 98 also brought with it enhanced hardware support, making it compatible with a wider range of devices. Plug-and-Play functionality made connecting peripherals such as printers, scanners, and digital cameras a breeze. This simplified setup process was a significant improvement over its predecessor, Windows 95.
Internet integration was another area where Windows 98 excelled. With the inclusion of Internet Explorer 4.0, web browsing became more accessible to users. The operating system embraced the internet era by integrating web-based technologies into its core functionalities. This marked the beginning of an era where computing and the internet became increasingly intertwined.
Gaming enthusiasts fondly remember Windows 98 for its support of DirectX technology. DirectX enabled developers to create immersive gaming experiences by harnessing the full potential of graphics and audio hardware. Many popular games from that era were optimized for Windows 98, solidifying its reputation as a gaming platform.
While Windows 98 brought numerous advancements to the computing world, it was not without its flaws. Stability issues were prevalent in early versions, leading to occasional crashes or system freezes. However, subsequent updates and service packs addressed many of these concerns.
Despite its eventual obsolescence, Windows 98 holds a special place in the hearts of many technology enthusiasts. It represents a time when personal computing was rapidly evolving, and the possibilities seemed limitless. The nostalgia associated with Windows 98 stems from the memories of dial-up internet connections, pixelated screensavers, and the excitement of exploring a digital world that was still in its infancy.
Today, Windows 98 may seem archaic compared to modern operating systems, but its impact on the trajectory of computing cannot be overstated. It laid the foundation for subsequent versions of Windows, influencing their design and functionality. It served as a bridge between the early days of personal computing and the digital revolution that followed.
As we look back on Windows 98, we appreciate its role as a pioneer in shaping the modern computing landscape. Its legacy lives on in our memories and in the continued evolution of operating systems that owe their existence to its groundbreaking features. Windows 98 will forever hold a special place in computing history as an emblematic symbol of an era defined by technological innovation and rapid progress.
8 Essential Tips to Maximize Your Windows 98 Experience
- Organize your desktop
- Customize the taskbar
- Utilize keyboard shortcuts
- Optimize system performance
- Install antivirus software
- Use system restore points
- Explore Internet Explorer 5
- Regularly update drivers
Organize your desktop
Organize Your Desktop: A Handy Tip for Windows 98 Users
In the bustling world of computing, a cluttered desktop can quickly become overwhelming. Fortunately, Windows 98 offers a simple yet effective solution to keep your digital workspace tidy and efficient. By organizing your desktop, you can easily locate files, folders, and shortcuts, enhancing productivity and reducing frustration.
To begin organizing your desktop on Windows 98, start by assessing the items that are currently scattered across the screen. Identify any unnecessary or outdated icons that can be removed or relocated. This will help declutter your desktop and create a more focused and visually appealing workspace.
Next, create folders to group related files together. Right-click on an empty area of your desktop and select “New” from the context menu. Choose “Folder” to create a new folder. Give it a descriptive name that reflects the contents it will hold. For example, you could have separate folders for documents, images, music, or work-related files.
Once you have created folders, you can start organizing your files. Simply drag and drop them into the appropriate folder icon on your desktop. This will help streamline file management and make it easier to find specific items when needed.
To further optimize your desktop organization in Windows 98, consider arranging icons in a logical manner. You can manually move icons around by clicking and dragging them to desired locations. Group similar items together or arrange them based on frequency of use for quick access.
Another useful feature in Windows 98 is the ability to create shortcuts to frequently used applications or files. Right-click on an item and select “Create Shortcut.” This will generate a shortcut icon that can be placed anywhere on your desktop for easy access.
Remember to periodically review and update your desktop organization as new files accumulate or old ones become obsolete. Regular maintenance ensures that your digital workspace remains efficient and clutter-free.
By implementing these simple tips for organizing your desktop in Windows 98, you can transform your digital environment into a well-structured and streamlined workspace. Not only will this enhance productivity, but it will also provide a more visually pleasing and stress-free computing experience.
Take control of your desktop today and enjoy the benefits of an organized workspace. With Windows 98’s intuitive features, you can easily maintain order amidst the digital chaos and make the most of your computing journey.
Customize the taskbar
Customize the Taskbar in Windows 98: Personalize Your Computing Experience
In Windows 98, one of the standout features was the ability to customize the taskbar, allowing users to personalize their computing experience. The taskbar, located at the bottom of the screen, served as a central hub for launching applications and managing open windows. With a few simple steps, users could tailor the taskbar to their preferences and make it work more efficiently for their needs.
To begin customizing the taskbar in Windows 98, right-click on an empty area of the taskbar itself. A context menu will appear with various options to choose from. By selecting “Properties,” a new window will open up, presenting several customization options.
One of the first things users could do was change the position of the taskbar. By default, it was located at the bottom of the screen, but it could be moved to either side or even to the top if desired. This flexibility allowed users to adapt their desktop layout based on personal preference or screen space availability.
Windows 98 also provided options for customizing how open windows were displayed on the taskbar. In the “Taskbar Appearance” section of the properties window, users could choose between grouping similar windows or displaying them individually. Grouping similar windows made it easier to manage multiple instances of an application by consolidating them into a single button on the taskbar.
Furthermore, users had control over how buttons were displayed on the taskbar. They could choose whether buttons showed just an icon or both an icon and text label. This feature was particularly useful for those who preferred visual cues or needed additional context when switching between applications.
Additionally, Windows 98 allowed users to add shortcuts directly onto the taskbar for quick access to frequently used programs or files. By dragging and dropping icons onto an empty area of the taskbar, shortcuts would be created for easy one-click access.
Customizing the taskbar in Windows 98 not only enhanced productivity but also provided a sense of personalization. Users could tailor their computing environment to suit their workflow and aesthetic preferences, making their experience more efficient and enjoyable.
Although Windows 98 is now considered a relic of the past, its customization options for the taskbar paved the way for future iterations of Windows. The ability to personalize the taskbar has become a standard feature in modern operating systems, empowering users to create a desktop layout that suits their individual needs.
While newer versions of Windows offer even more advanced customization options, it’s worth acknowledging the influence that Windows 98 had on shaping our expectations for personalizing our computing environments. It was a stepping stone towards creating user-friendly interfaces that prioritize flexibility and user preference.
So, if you still have an old Windows 98 machine lying around or feel nostalgic for the early days of personal computing, take a moment to explore the taskbar customization options. Relive those moments when customizing your desktop was an exciting adventure and make your computing experience truly your own.
Utilize keyboard shortcuts
Boost Your Productivity with Keyboard Shortcuts in Windows 98
In the fast-paced world of computing, finding ways to streamline tasks and increase productivity is essential. One often overlooked but incredibly useful feature in Windows 98 is the ability to utilize keyboard shortcuts. These shortcuts allow you to perform actions quickly and efficiently without relying solely on your mouse.
Keyboard shortcuts can save you valuable time by eliminating the need to navigate through menus or click on various options. They provide a direct and immediate way to execute commands, making your workflow smoother and more efficient.
Here are a few essential keyboard shortcuts that can enhance your Windows 98 experience:
- Ctrl + C (Copy) / Ctrl + X (Cut) / Ctrl + V (Paste): These shortcuts are fundamental for managing files and text. Use Ctrl + C to copy selected items, Ctrl + X to cut them, and Ctrl + V to paste them into another location.
- Ctrl + Z (Undo) / Ctrl + Y (Redo): Made a mistake? No worries! Pressing Ctrl + Z will undo your last action, while Ctrl + Y will redo it if you change your mind.
- Alt + Tab: This shortcut allows you to quickly switch between open windows or applications. Hold down the Alt key and press Tab repeatedly until you reach the desired window.
- Alt + F4: Need to close an application or window? Pressing Alt + F4 will instantly close the active window without needing to reach for the mouse.
- Windows key: The Windows key, usually located between the Ctrl and Alt keys on your keyboard, opens the Start menu. Pressing it once will bring up the Start menu, allowing you to access programs, files, and settings efficiently.
- Windows key + D: This combination minimizes all open windows and takes you directly to the desktop—a handy shortcut when you want a clutter-free view or need quick access to desktop icons.
- Ctrl + Alt + Delete: This powerful shortcut opens the Task Manager, which allows you to monitor running processes, end unresponsive applications, and manage system performance. It’s a useful tool for troubleshooting and optimizing your Windows 98 experience.
By incorporating these keyboard shortcuts into your Windows 98 routine, you can navigate your computer more swiftly and accomplish tasks with greater ease. As you become familiar with these shortcuts, you’ll notice a significant boost in productivity and efficiency.
Remember, practice makes perfect. Take the time to learn and memorize these shortcuts, and soon they will become second nature. Windows 98 may be a nostalgic operating system, but its keyboard shortcuts remain timeless tools for enhancing your computing experience.
So why not give keyboard shortcuts a try? Unlock their potential in Windows 98 and discover just how much time and effort they can save you on a daily basis.
Optimize System Performance on Windows 98: Boosting Efficiency for a Smooth Experience
Windows 98, the iconic operating system of the late ’90s, may no longer be in widespread use, but for those who still enjoy its nostalgic charm, optimizing system performance can greatly enhance the user experience. By following a few simple tips and tricks, you can make your Windows 98 system run more efficiently and smoothly.
Clean up your hard drive: Over time, unnecessary files and clutter can accumulate on your hard drive, slowing down your system. Use the built-in Disk Cleanup utility to remove temporary files, empty the recycle bin, and free up valuable disk space. This will not only improve performance but also help organize your files.
Defragment your hard drive: Fragmentation occurs when files are split into multiple parts across different areas of the hard drive. This can lead to slower access times. Running the Disk Defragmenter utility will rearrange fragmented files, optimizing data storage and improving overall system performance.
Manage startup programs: Windows 98 allows various programs to launch automatically at startup, which can significantly slow down boot times. Review the list of startup programs using the System Configuration Utility (MSCONFIG) and disable any unnecessary ones. This will reduce the load on your system during startup and improve its responsiveness.
Adjust visual effects: Windows 98 offers several visual effects that may impact performance on older hardware. To optimize system performance, consider disabling or reducing these effects by accessing the Display Properties settings from the Control Panel. Disabling features such as animated cursors or desktop wallpaper transitions can free up resources for other tasks.
Update drivers and software: Outdated drivers or software can lead to compatibility issues and decreased performance. Check for updates regularly from manufacturers’ websites or use dedicated driver update utilities to ensure you have the latest versions installed on your system.
Increase virtual memory: Virtual memory, also known as the paging file, is a portion of your hard drive used as temporary storage when your system runs out of physical memory (RAM). Adjusting the virtual memory settings can help improve performance. Increase the initial and maximum size of the paging file to provide more space for Windows 98 to work with.
Remember that Windows 98 is an older operating system, and its performance may be limited by hardware constraints. However, by following these optimization tips, you can make the most of your Windows 98 experience and enjoy a smoother, more efficient system.
While newer operating systems offer more advanced features and improved performance, there’s something special about revisiting the simplicity and charm of Windows 98. By optimizing its performance, you can relive those nostalgic moments with a system that runs as smoothly as possible.
Install antivirus software
Protecting Your Windows 98: Installing Antivirus Software
In the digital age, ensuring the security of your computer is of utmost importance. Even though Windows 98 may be considered a vintage operating system, it still requires protection against viruses and malware. Installing antivirus software on your Windows 98 system is a crucial step in safeguarding your data and maintaining a smooth computing experience.
Windows 98, like any other operating system, is vulnerable to various online threats that can compromise your personal information and disrupt your computer’s performance. By installing antivirus software specifically designed for Windows 98, you can significantly reduce the risk of falling victim to these malicious attacks.
Antivirus software acts as a shield against viruses, worms, Trojans, and other forms of malware that can infiltrate your system through email attachments, downloads, or malicious websites. It scans files and programs for any suspicious activity or known patterns of malicious code, allowing you to identify and remove potential threats before they can cause harm.
When choosing an antivirus solution for Windows 98, ensure that it is compatible with the operating system version you are using. While many modern antivirus programs are designed for newer operating systems, there are still options available that cater specifically to older systems like Windows 98. Look for reputable antivirus software providers that offer legacy support or versions tailored for older operating systems.
Once you have selected an appropriate antivirus program, follow the installation instructions provided by the software provider. Typically, this involves downloading the installation file from their website and running it on your Windows 98 system. During the installation process, you may be prompted to customize settings such as scan schedules or real-time protection options. It is recommended to enable real-time protection so that your computer remains guarded against threats in real-time.
After completing the installation, ensure that you regularly update your antivirus software. New viruses and malware are constantly emerging, so keeping your antivirus program up-to-date ensures that it has the latest virus definitions and security patches. Most antivirus software includes an automatic update feature, which you can enable to simplify the process.
Remember that antivirus software is just one layer of protection. It is essential to practice safe browsing habits, avoid suspicious websites and downloads, and exercise caution when opening email attachments. Regularly backing up your important files is also recommended as an additional precautionary measure.
By installing antivirus software on your Windows 98 system, you are taking a proactive step towards safeguarding your computer from potential threats. Protecting your data and preserving the longevity of your operating system will allow you to continue enjoying the nostalgic experience that Windows 98 provides, while also ensuring a secure computing environment.
Use system restore points
Unlock the Power of Windows 98 with System Restore Points
In the world of computing, unexpected issues can arise, leaving us frustrated and searching for a solution. Fortunately, Windows 98 offers a valuable feature that can save the day: System Restore Points. By utilizing this feature, you can easily roll back your system to a previous state and undo any recent changes that may have caused problems.
System Restore Points act as checkpoints in time, capturing a snapshot of your computer’s settings and configuration. Whenever you make significant changes to your system, such as installing new software or drivers, it’s wise to create a restore point beforehand. This way, if something goes wrong or you encounter compatibility issues, you can revert back to a stable state without losing important data.
To create a System Restore Point in Windows 98, follow these simple steps:
Click on “Start” and go to “Programs.”
Open the “Accessories” folder and select “System Tools.”
Choose “System Restore” from the list.
In the System Restore window, click on “Create a restore point” and give it a descriptive name.
Click on “Create.”
Once you’ve created a restore point, it’s time to explore its benefits:
Easy Recovery: If your system starts acting up or becomes unstable after making changes, simply access the System Restore utility again and choose the option to restore your computer to an earlier time using one of the available restore points.
Peace of Mind: With System Restore Points in place, you can experiment with new software or configurations without fear of irreversible consequences. If something goes awry, just roll back to a previous state where everything was working smoothly.
Time-Saver: Instead of spending hours troubleshooting complex issues or reinstalling your entire operating system from scratch, System Restore Points offer a quick and efficient way to resolve problems caused by recent changes.
It’s important to note that System Restore Points do not affect personal files, such as documents, photos, or music. They primarily focus on system settings and configurations.
While Windows 98 may be considered outdated by today’s standards, its System Restore Points feature remains a valuable tool for users who still rely on this classic operating system. By taking advantage of this feature, you can navigate the occasional bumps in the road with confidence and peace of mind.
So, next time you find yourself facing an unexpected issue on your Windows 98 machine, remember to harness the power of System Restore Points. They are there to help you regain control of your system and get back to smooth sailing in no time.
Explore Internet Explorer 5
Explore Internet Explorer 5: Unleashing the Power of Web Browsing on Windows 98
For Windows 98 users, one of the most exciting features was the inclusion of Internet Explorer 5, a web browser that revolutionized the way we accessed and interacted with the internet. With its release, users were introduced to a whole new world of online possibilities, making web browsing faster, more efficient, and visually appealing.
Internet Explorer 5 brought with it a range of enhancements that made navigating the internet a seamless experience. One notable feature was its improved rendering engine, which significantly enhanced webpage loading times. This meant that users could access their favorite websites more quickly and efficiently, saving valuable time in their online endeavors.
The browser also introduced support for Dynamic HTML (DHTML), a technology that allowed for more interactive and dynamic webpages. With DHTML, websites could incorporate animations, transitions, and other visual effects to create engaging user experiences. This opened up a whole new realm of possibilities for web developers and designers to create immersive online content.
Another noteworthy addition was the integration of Microsoft Outlook Express. This email client provided users with an intuitive interface to manage their email accounts directly from within Internet Explorer
It streamlined communication by allowing users to send and receive emails without needing to open a separate application.
Furthermore, Internet Explorer 5 introduced AutoComplete functionality. This feature saved time by automatically filling in commonly used information such as names or addresses in online forms. It eliminated the need for repetitive typing and made online transactions or registrations quicker and more convenient.
With Internet Explorer 5’s improved security features, browsing the web became safer on Windows
The browser included enhanced support for SSL (Secure Sockets Layer) encryption protocols, ensuring secure connections when visiting websites that required sensitive information like passwords or credit card details.
To make exploring the internet even more enjoyable, Internet Explorer 5 allowed users to customize their browsing experience through the use of add-ons and extensions. These additional components expanded the capabilities of the browser, enabling users to personalize it according to their preferences and needs.
While Windows 98 and Internet Explorer 5 may now be considered relics in the fast-paced world of technology, they played a significant role in shaping the internet as we know it today. They introduced countless users to the wonders of web browsing, laying the foundation for future advancements in online connectivity.
So, if you’re still using Windows 98 or feeling nostalgic about this iconic operating system, don’t miss out on exploring Internet Explorer 5. It will transport you back to a time when the internet was just beginning to capture our imaginations and open up a world of information and possibilities at our fingertips.
Regularly update drivers
Boost Performance and Stability: Regularly Update Drivers in Windows 98
In the world of computing, keeping your system up to date is crucial for optimal performance and stability. One often overlooked aspect of maintenance is updating device drivers. In Windows 98, regularly updating drivers can significantly enhance your computer’s performance and ensure compatibility with the latest hardware and software.
Device drivers act as intermediaries between your operating system and hardware components such as graphics cards, sound cards, printers, and more. They facilitate communication and enable these devices to function correctly. Outdated or incompatible drivers can result in various issues, including system crashes, slow performance, or even device malfunctions.
To update drivers in Windows 98, follow these simple steps:
Identify the devices: Start by identifying the hardware components for which you need updated drivers. This can be done through the Device Manager utility found in the Control Panel. Look for any devices marked with a yellow exclamation mark or question mark, as they indicate driver issues.
Obtain updated drivers: Visit the manufacturer’s website for each device or use a reliable driver update software to find the latest driver versions compatible with Windows 98. Ensure that you download drivers specifically designed for Windows 98 to avoid compatibility problems.
Install updated drivers: Once you have downloaded the updated drivers, double-click on each file to initiate the installation process. Follow the on-screen instructions provided by the installer to complete the installation.
Restart your computer: After installing new drivers, it is essential to restart your computer to allow the changes to take effect properly.
By regularly updating your device drivers in Windows 98, you can experience several benefits:
Improved performance: Updated drivers often include bug fixes and optimizations that can enhance overall system performance. This can lead to faster response times and smoother operation of hardware components.
Enhanced compatibility: As technology advances rapidly, new software applications and hardware devices may require updated drivers to function correctly. By staying up to date, you ensure compatibility with the latest software and hardware, preventing any compatibility-related issues.
Increased stability: Outdated or faulty drivers can cause system crashes, freezes, or other stability issues. Updating drivers can help resolve these problems by providing improved stability and reliability.
Security patches: Driver updates often include security patches that address vulnerabilities in the previous versions. By keeping your drivers up to date, you reduce the risk of potential security breaches and protect your system from potential threats.
In conclusion, regularly updating drivers in Windows 98 is a simple yet effective way to boost performance and stability while ensuring compatibility with the latest software and hardware developments. By following the steps outlined above and staying proactive in driver maintenance, you can enjoy a smoother computing experience on your Windows 98 system.