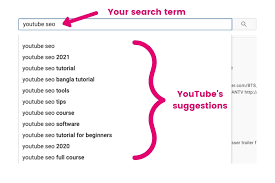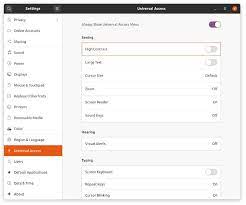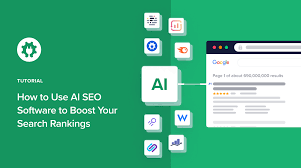Unlock Your SEO Potential with Free SEO Software Tools
The Power of Free SEO Software Tools
Search Engine Optimization (SEO) is crucial for improving your website’s visibility and ranking on search engine results pages. While there are many paid tools available to help with SEO, there are also numerous free options that can be just as effective. These free SEO software tools provide valuable insights and data to help you optimise your website and drive organic traffic.
Google Search Console
Google Search Console is a powerful tool provided by Google that helps you monitor, maintain, and troubleshoot your site’s presence in Google search results. It provides valuable data on how your site is performing in search, including keywords driving traffic, indexing issues, and more.
Google Analytics
Google Analytics is another essential tool from Google that provides detailed insights into your website’s traffic and user behaviour. By analysing this data, you can make informed decisions about your SEO strategy and improve the user experience on your site.
MozBar
MozBar is a free browser extension by Moz that allows you to see important SEO metrics while browsing the web. You can view domain authority, page authority, backlinks, and other key metrics to help you analyse websites and make informed decisions about link building strategies.
AnswerThePublic
AnswerThePublic is a free keyword research tool that helps you discover what questions people are asking related to your industry or niche. By understanding these queries, you can create content that answers common questions and improves your chances of ranking for relevant keywords.
Screaming Frog SEO Spider
Screaming Frog SEO Spider is a powerful website crawler that helps you identify technical issues on your site that may be impacting your SEO performance. The free version allows you to crawl up to 500 URLs on a website, providing valuable insights into areas for improvement.
In conclusion, while paid SEO tools offer advanced features and capabilities, there are plenty of free options available that can still provide significant value for improving your website’s search engine optimisation. By utilising these free SEO software tools effectively, you can enhance your online presence and drive more organic traffic to your site.
27 Frequently Asked Questions About Free SEO Software Tools
- Do I need an SEO tool?
- How can I run SEO for free?
- How can I get free SEO Premium tools?
- How can I SEO my website for free?
- Is there a free SEO tool?
- How can I do Google SEO for free?
- What is the cheapest SEO tool?
- What is the best free SEO tool?
- Does Google have an SEO tool?
- Which is best tool for SEO?
- Which is the best free SEO tool for beginners?
- What are the 10 SEO best software?
- Do I need SEO tools?
- How can I create SEO for free?
- Can I do SEO without paying?
- Which tool is best for SEO?
- How can I learn SEO tools for free?
- Can I use Ahref for free?
- How do I get free SEO on Google?
- Can SEO be done for free?
- Does Google have a free SEO tool?
- How can I optimize my SEO for free?
- Is there a free SEO?
- Is there any free SEO tool?
- How can I optimize my website for SEO for free?
- How can I create SEO website for free?
- Which is best SEO tool?
Do I need an SEO tool?
When considering whether you need an SEO tool, it’s important to understand the value it can bring to your website’s performance. While it is possible to implement basic SEO strategies without a dedicated tool, using an SEO tool can significantly streamline the process and provide valuable insights that may not be readily available otherwise. These tools can help you track keyword rankings, analyse backlinks, identify technical issues, and monitor your site’s overall performance in search engine results. Ultimately, investing in an SEO tool can help you optimise your website more effectively and improve its visibility online, making it a worthwhile consideration for anyone serious about enhancing their online presence.
How can I run SEO for free?
Running SEO for free is possible with the use of various free SEO software tools available online. By leveraging tools such as Google Search Console, Google Analytics, MozBar, AnswerThePublic, and Screaming Frog SEO Spider, you can gain valuable insights into your website’s performance, keywords driving traffic, backlinks, user behaviour, and technical issues. These tools enable you to optimise your website for search engines, improve your online visibility, and drive organic traffic without incurring any costs. With a strategic approach and the right tools at your disposal, running SEO for free is not only achievable but can also yield significant results in enhancing your website’s search engine optimisation.
How can I get free SEO Premium tools?
Obtaining free premium SEO tools can be a challenge, as most premium tools come with a price tag for access to their full range of features and capabilities. However, some SEO tool providers offer limited versions of their premium tools for free, allowing users to access basic functionalities. Another way to access premium SEO tools for free is through trials or demo versions that are offered by certain providers for a limited period. Additionally, some online communities or forums may share tips on how to access premium tools through promotions, discounts, or special offers. It’s important to research and explore different avenues to see if there are any opportunities available for obtaining free access to premium SEO tools.
How can I SEO my website for free?
Optimising your website for search engines without breaking the bank is possible with the help of free SEO software tools. By leveraging tools such as Google Search Console, Google Analytics, MozBar, AnswerThePublic, and Screaming Frog SEO Spider, you can gain valuable insights into your website’s performance, keywords, backlinks, and technical issues. These tools empower you to make informed decisions about your SEO strategy, improve your site’s visibility on search engine results pages, and drive organic traffic—all without incurring any costs. With a strategic approach and the right free SEO software tools at your disposal, you can effectively enhance your website’s search engine optimisation without spending a penny.
Is there a free SEO tool?
Yes, there are several free SEO tools available that can help website owners and digital marketers improve their search engine optimisation efforts without incurring any costs. These tools range from keyword research and on-page analysis to backlink monitoring and technical SEO audits. Popular free SEO tools include Google Search Console, Google Analytics, MozBar, AnswerThePublic, and Screaming Frog SEO Spider. By leveraging these free resources effectively, users can gain valuable insights into their website’s performance, identify areas for improvement, and enhance their overall SEO strategy without the need for a financial investment.
How can I do Google SEO for free?
To do Google SEO for free, you can utilise a combination of free SEO software tools and best practices to enhance your website’s visibility on Google search results. Start by setting up Google Search Console and Google Analytics to monitor your site’s performance and gather valuable insights. Conduct keyword research using tools like AnswerThePublic to identify relevant search queries. Optimise your website’s on-page elements, such as meta tags, headings, and content, with targeted keywords. Build quality backlinks from reputable sources and ensure your site is mobile-friendly and loads quickly. Regularly analyse your site’s performance and make adjustments based on data to improve your Google SEO rankings without incurring any costs.
What is the cheapest SEO tool?
When it comes to finding the most cost-effective SEO tool, many users often inquire about the cheapest option available in the market. While there are various free SEO software tools that can provide valuable insights and assistance with search engine optimisation, it’s essential to consider the overall value and features offered by each tool. Some popular low-cost or budget-friendly SEO tools include SEMrush, Ahrefs, and Mangools. These tools offer a range of functionalities at affordable prices, making them suitable options for individuals or businesses looking to enhance their SEO efforts without breaking the bank. Ultimately, the best choice for the “cheapest” SEO tool may vary depending on specific needs and budget constraints.
What is the best free SEO tool?
When it comes to the best free SEO tool, there are several options that stand out for their effectiveness and versatility. Google Search Console is often regarded as one of the top choices, providing valuable insights into a website’s performance in Google search results. Another popular option is MozBar, a browser extension that offers essential SEO metrics for analysing websites. Additionally, tools like AnswerThePublic for keyword research and Screaming Frog SEO Spider for technical site analysis are highly recommended by SEO professionals. Each of these free SEO tools brings unique features and benefits to help improve website visibility and ranking on search engines.
Does Google have an SEO tool?
Yes, Google offers a variety of SEO tools to help website owners improve their search engine rankings and overall online presence. One of the most popular SEO tools provided by Google is Google Search Console. This free tool allows users to monitor their website’s performance in Google search results, identify indexing issues, track keyword rankings, and more. Additionally, Google Analytics is another essential tool for analysing website traffic and user behaviour to make informed decisions about SEO strategies. These free tools from Google are valuable resources for optimising websites and enhancing their visibility on the search engine results pages.
Which is best tool for SEO?
When it comes to determining the best tool for SEO, the answer can vary depending on individual needs and preferences. Some popular options include Google Search Console, Google Analytics, MozBar, AnswerThePublic, and Screaming Frog SEO Spider. Each of these tools offers unique features and functionalities that cater to different aspects of search engine optimisation. Ultimately, the best tool for SEO is one that aligns with your specific goals and requirements, providing you with the insights and data necessary to improve your website’s visibility and ranking on search engine results pages. It’s recommended to explore different tools, experiment with them, and choose the one that best suits your SEO strategy.
Which is the best free SEO tool for beginners?
When it comes to selecting the best free SEO tool for beginners, Google Search Console often stands out as a top choice. This powerful tool offers a user-friendly interface and provides essential insights into how your website is performing in Google search results. From monitoring keywords to identifying indexing issues, Google Search Console equips beginners with valuable data to kickstart their SEO journey effectively. Its intuitive features and comprehensive analytics make it an ideal starting point for those new to search engine optimisation.
What are the 10 SEO best software?
When it comes to identifying the best SEO software tools, there is a wide range of options available that cater to different needs and preferences. While opinions may vary among users and experts, some commonly recommended SEO tools include SEMrush, Ahrefs, Moz Pro, Google Analytics, Screaming Frog SEO Spider, SpyFu, Majestic SEO, Ubersuggest, Serpstat, and Yoast SEO. These tools offer a variety of features such as keyword research, backlink analysis, site audits, rank tracking, and more to help website owners improve their search engine optimisation efforts. It is essential for users to explore these tools and determine which ones align best with their specific goals and requirements in order to maximise their SEO performance.
Do I need SEO tools?
In the digital landscape of today, utilising SEO tools can significantly benefit your online presence and help you achieve better visibility and ranking on search engines. While it is possible to manage some aspects of SEO manually, SEO tools offer valuable insights, data, and automation that can streamline the optimisation process. These tools can help you identify keywords, track rankings, analyse backlinks, monitor site performance, and much more. By leveraging SEO tools effectively, you can make informed decisions, track progress, and ultimately improve your website’s SEO performance in a more efficient manner.
How can I create SEO for free?
Creating SEO for free is possible by utilising a combination of free SEO software tools and implementing best practices for search engine optimisation. Start by conducting keyword research using tools like Google Keyword Planner or AnswerThePublic to identify relevant keywords for your content. Optimise your website’s meta tags, headings, and content with these keywords to improve visibility on search engines. Utilise Google Search Console to monitor your site’s performance and address any issues that may impact your SEO. Building quality backlinks through guest posting, social media, and online directories can also boost your site’s authority and rankings. By leveraging free SEO tools and following SEO guidelines, you can enhance your website’s SEO without breaking the bank.
Can I do SEO without paying?
Yes, you can definitely do SEO without paying by utilising free SEO software tools that are available. While paid tools may offer advanced features and capabilities, there are numerous free options that can still provide valuable insights and data to help you optimise your website for search engines. Tools like Google Search Console, Google Analytics, MozBar, AnswerThePublic, and Screaming Frog SEO Spider are just a few examples of free resources that can assist you in improving your website’s visibility and ranking without any cost. By leveraging these tools effectively and implementing best practices in SEO, you can enhance your online presence and drive organic traffic to your site without having to invest in paid tools.
Which tool is best for SEO?
When it comes to determining the best tool for SEO, it ultimately depends on your specific needs and goals. There is a wide range of free SEO software tools available, each offering unique features and functionalities. Some popular options include Google Search Console for monitoring site performance, Google Analytics for in-depth traffic analysis, MozBar for SEO metrics, AnswerThePublic for keyword research, and Screaming Frog SEO Spider for technical site audits. The best tool for SEO is one that aligns with your objectives and provides the insights and data necessary to optimise your website effectively. It is recommended to explore different tools, test them out, and choose the one that best suits your requirements and workflow.
How can I learn SEO tools for free?
Learning SEO tools for free can be a rewarding experience for anyone looking to enhance their digital marketing skills. There are various resources available online that offer tutorials, guides, and courses on using SEO tools effectively without any cost involved. Platforms like YouTube, blogs, and forums provide valuable insights and step-by-step instructions on how to utilise popular SEO software tools such as Google Search Console, Google Analytics, MozBar, and more. By dedicating time to self-education and exploring these free resources, individuals can gain practical knowledge and hands-on experience in utilising SEO tools to improve website visibility and drive organic traffic.
Can I use Ahref for free?
A common query regarding free SEO software tools is whether Ahrefs can be used for free. Unfortunately, Ahrefs does not offer a free version of its tool. However, they do provide a 7-day trial for users to explore its features and capabilities before committing to a paid subscription. While there are other free SEO tools available that can provide valuable insights and assistance with optimising your website’s performance, Ahrefs’ comprehensive suite of SEO tools is renowned for its advanced features and in-depth analysis, making it a popular choice among digital marketers and SEO professionals.
How do I get free SEO on Google?
To get free SEO on Google, you can start by leveraging Google’s own tools such as Google Search Console and Google Analytics. These tools provide valuable insights into your website’s performance in search results and user behaviour, allowing you to make data-driven decisions to improve your SEO strategy. Additionally, creating high-quality, relevant content that incorporates relevant keywords can help improve your website’s visibility on Google. Building backlinks from reputable sources and ensuring your website is technically sound with fast loading times and mobile responsiveness are also key factors in boosting your SEO for free on Google. Regularly monitoring and optimising your website based on analytics data and staying up-to-date with SEO best practices can further enhance your chances of ranking well in Google search results without spending money on paid advertising.
Can SEO be done for free?
Yes, SEO can be done for free using a variety of tools and techniques available online. While there are paid options for SEO software tools that offer advanced features and capabilities, there are also numerous free resources that can help improve your website’s search engine optimisation. By utilising tools like Google Search Console, Google Analytics, MozBar, AnswerThePublic, and Screaming Frog SEO Spider, you can gain valuable insights into your website’s performance, keywords, backlinks, and technical issues without spending any money. With dedication and the right approach, it is possible to effectively optimise your website for search engines without incurring any costs.
Does Google have a free SEO tool?
Yes, Google offers a free SEO tool called Google Search Console. This powerful tool provides website owners with valuable insights into how their site is performing in Google search results. From monitoring keywords driving traffic to identifying indexing issues, Google Search Console is an essential resource for improving your website’s visibility and ranking on the search engine. Best of all, it is available to use for free, making it accessible to website owners looking to enhance their SEO efforts without any additional cost.
How can I optimize my SEO for free?
Optimising your SEO for free can be achieved through the use of various tools and strategies that are readily available online. By leveraging free SEO software tools such as Google Search Console, Google Analytics, MozBar, AnswerThePublic, and Screaming Frog SEO Spider, you can gain valuable insights into your website’s performance, keywords, backlinks, and technical issues. Additionally, creating high-quality content that is relevant to your target audience and optimising on-page elements such as meta tags, headings, and image alt text can also improve your site’s search engine ranking without any cost. Regularly monitoring your site’s performance and making data-driven decisions based on the insights provided by these free tools can help you enhance your SEO efforts effectively without breaking the bank.
Is there a free SEO?
Yes, there are free SEO tools available that can help website owners improve their search engine optimisation efforts without having to invest in paid software. These free SEO tools offer a range of features such as keyword research, backlink analysis, site audits, and performance tracking. While paid SEO tools may provide more advanced functionalities and support, free options can still be valuable for those looking to enhance their online visibility and drive organic traffic to their websites. By leveraging these free SEO tools effectively, website owners can take important steps towards optimising their sites for better search engine rankings and user experience.
Is there any free SEO tool?
Yes, there are several free SEO tools available that can help website owners and digital marketers improve their search engine optimisation efforts without having to invest in expensive software. Popular free SEO tools include Google Search Console, Google Analytics, MozBar, AnswerThePublic, and Screaming Frog SEO Spider. These tools offer valuable insights into website performance, keyword research, backlink analysis, and technical SEO issues, making them essential for anyone looking to enhance their online visibility and drive organic traffic to their site. While paid tools may offer more advanced features, free SEO tools can still provide significant value in optimising a website for search engines.
How can I optimize my website for SEO for free?
Optimising your website for SEO for free can be achieved through a combination of strategic tactics and utilising various free SEO software tools available. Start by conducting keyword research to identify relevant keywords for your content and optimise your meta tags, headings, and content with these keywords. Ensure your website’s structure is user-friendly and easy to navigate, as this can positively impact your SEO performance. Utilise tools like Google Search Console and Google Analytics to monitor your site’s performance, identify areas for improvement, and track key metrics. Additionally, create high-quality content that is valuable to your audience and encourages engagement. By implementing these strategies and leveraging free SEO software tools effectively, you can enhance your website’s visibility in search engine results pages without breaking the bank.
How can I create SEO website for free?
Creating an SEO-friendly website for free requires a strategic approach and the use of various tools and resources. To start, choose a user-friendly website builder platform that offers SEO features, such as Wix, WordPress, or Weebly. Focus on creating high-quality, relevant content that incorporates targeted keywords naturally throughout your site. Utilise free SEO tools like Google Search Console and Google Analytics to monitor your website’s performance and make data-driven decisions to improve its visibility on search engines. Ensure your website is mobile-responsive, loads quickly, and has clear navigation to enhance user experience and boost SEO rankings. Additionally, building backlinks from reputable sources can further improve your site’s authority and search engine ranking. By following these steps and leveraging free SEO software tools effectively, you can create an optimised website that attracts organic traffic and ranks well in search engine results pages.
Which is best SEO tool?
When it comes to determining the best SEO tool, the answer can vary depending on individual needs and preferences. There is a wide range of SEO tools available, both free and paid, each offering unique features and functionalities. Some popular options include SEMrush, Ahrefs, Moz Pro, and Google Analytics. The best SEO tool for you will depend on factors such as your specific goals, budget, level of expertise, and the aspects of SEO you prioritise. It’s recommended to explore different tools, read reviews, and consider trial versions to determine which one aligns best with your requirements and helps you achieve your SEO objectives effectively.