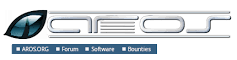Optimal Hardware Compatibility: Choosing the Best Linux Distribution for Superior Support
The Best Linux Distribution for Hardware Support
When it comes to choosing a Linux distribution, one of the key factors to consider is hardware support. A Linux distro with excellent hardware compatibility can make your computing experience smooth and hassle-free. Here are some of the top Linux distributions known for their robust hardware support:
Ubuntu
Ubuntu is one of the most popular Linux distributions, known for its user-friendly interface and extensive hardware compatibility. It comes with a wide range of drivers out-of-the-box, making it suitable for both desktops and laptops.
Fedora
Fedora is a cutting-edge Linux distribution that prioritises the latest software and technologies. It has excellent hardware support, thanks to its close collaboration with upstream developers to ensure drivers are up-to-date.
Manjaro
Manjaro is a user-friendly distribution based on Arch Linux. It offers excellent hardware support and provides access to the Arch User Repository (AUR) for additional software and drivers.
Debian
Debian is known for its stability and reliability, making it a great choice for servers and workstations. It has extensive hardware support and a vast repository of software packages.
openSUSE
openSUSE is a versatile distribution suitable for both beginners and advanced users. It offers comprehensive hardware support and tools like YaST for easy system configuration.
These are just a few examples of Linux distributions that excel in providing excellent hardware support. Whether you’re a beginner or an experienced user, choosing a distro with good hardware compatibility can enhance your overall computing experience on Linux.
Top 8 Tips for Choosing the Best Linux Distribution for Hardware Support
- Choose a Linux distribution with good hardware compatibility and support.
- Look for distributions that offer long-term support (LTS) for stable hardware performance.
- Consider popular distributions like Ubuntu, Fedora, or Debian known for their wide hardware support.
- Check community forums and official websites for information on hardware compatibility before choosing a distro.
- Opt for distributions with regularly updated kernel versions to ensure compatibility with new hardware releases.
- Test the live version of a distro on your hardware before installing to check compatibility and performance.
- Consider lightweight distributions like Lubuntu or Xubuntu for older or less powerful hardware.
- Keep your system updated to benefit from the latest driver enhancements and bug fixes.
Choose a Linux distribution with good hardware compatibility and support.
When selecting a Linux distribution, opting for one with strong hardware compatibility and support is crucial for a seamless computing experience. A distro that prioritises excellent hardware support ensures that your devices work optimally without the need for extensive tweaking or troubleshooting. By choosing a Linux distribution known for its robust hardware compatibility, users can enjoy a hassle-free setup and use their systems to their full potential without encountering compatibility issues.
Look for distributions that offer long-term support (LTS) for stable hardware performance.
When seeking the best Linux distribution for optimal hardware support, it is advisable to consider distributions that provide long-term support (LTS) to ensure stable hardware performance. LTS releases typically offer extended support and maintenance, including security updates and bug fixes, over an extended period. By opting for a distro with LTS, users can enjoy a reliable computing experience with consistent hardware compatibility and performance, making it an essential factor to consider when choosing a Linux distribution for your system.
Consider popular distributions like Ubuntu, Fedora, or Debian known for their wide hardware support.
When looking for a Linux distribution with robust hardware support, it’s advisable to consider popular options such as Ubuntu, Fedora, or Debian. These well-established distributions are renowned for their extensive compatibility with a wide range of hardware components. Whether you are a beginner or an advanced user, opting for Ubuntu, Fedora, or Debian can ensure a smooth and seamless experience on your Linux system, thanks to their comprehensive driver support and regular updates.
Check community forums and official websites for information on hardware compatibility before choosing a distro.
Before selecting a Linux distribution based on hardware support, it is advisable to check community forums and official websites for information regarding hardware compatibility. Community forums often provide valuable insights and user experiences with various hardware configurations, helping users make informed decisions. Additionally, visiting the official websites of Linux distributions can offer detailed documentation on supported hardware components and any known issues. By conducting thorough research through these channels, users can ensure a smoother transition to a distro that best suits their hardware requirements.
Opt for distributions with regularly updated kernel versions to ensure compatibility with new hardware releases.
When selecting a Linux distribution for optimal hardware support, it is advisable to choose ones that offer regularly updated kernel versions. Keeping the kernel up-to-date ensures compatibility with the latest hardware releases, as new drivers and features are frequently added to support emerging technologies. By opting for distributions that prioritise kernel updates, users can ensure seamless integration of new hardware components and enjoy a smooth computing experience without compatibility issues.
Test the live version of a distro on your hardware before installing to check compatibility and performance.
Before committing to installing a Linux distribution for optimal hardware support, it is advisable to test the live version on your system first. This proactive step allows you to assess compatibility and performance, ensuring a smooth transition without any unexpected issues. By running the live version, you can verify that all your hardware components are recognised and functioning correctly, giving you the confidence to proceed with the installation process knowing that your chosen distro is well-suited to your specific hardware configuration.
Consider lightweight distributions like Lubuntu or Xubuntu for older or less powerful hardware.
When seeking the best Linux distribution for optimal hardware support, it is wise to consider lightweight options such as Lubuntu or Xubuntu, especially when dealing with older or less powerful hardware. These distributions are designed to be resource-efficient, making them ideal choices for reviving older machines or running smoothly on systems with limited processing power. By opting for lightweight distros like Lubuntu or Xubuntu, users can enjoy a snappy and responsive computing experience without straining their hardware resources.
Keep your system updated to benefit from the latest driver enhancements and bug fixes.
To ensure optimal hardware support on your chosen Linux distribution, it is essential to keep your system updated regularly. By updating your system, you can take advantage of the latest driver enhancements and bug fixes that are released by the developers. This helps to improve compatibility with a wide range of hardware components and ensures that your system runs smoothly and efficiently. Regular updates not only enhance the performance of your hardware but also contribute to a more secure computing environment by patching any vulnerabilities that may exist in older software versions.