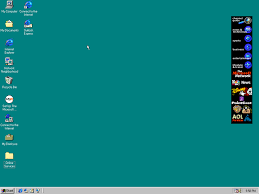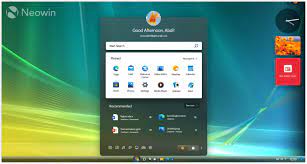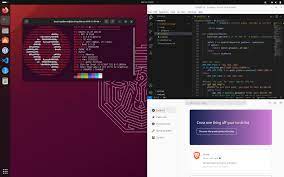Microsoft Windows: Empowering Users with a Rich Computing Experience
In the vast landscape of operating systems, Microsoft Windows stands tall as one of the most recognizable and widely used platforms. With a history spanning several decades, Windows has evolved into a powerful and versatile operating system that continues to shape the way we interact with computers.
Windows, developed by technology giant Microsoft, has played a pivotal role in revolutionizing personal computing. From its humble beginnings in the 1980s to the present day, Windows has consistently adapted to meet the ever-changing needs of users around the world.
One of Windows’ greatest strengths lies in its user-friendly interface. The familiar desktop environment, complete with icons, taskbar, and start menu, allows users to navigate effortlessly through their files and applications. Whether you’re a novice or an experienced user, Windows provides an intuitive experience that minimizes the learning curve.
Compatibility is another hallmark of Microsoft Windows. With a vast library of software applications designed specifically for the platform, users have access to an extensive range of tools for work, creativity, entertainment, and more. From productivity suites like Microsoft Office to graphic design software and gaming applications, Windows offers an ecosystem that caters to diverse needs.
Moreover, Windows provides seamless integration with other Microsoft products and services. The integration between Windows and cloud-based services like OneDrive allows users to effortlessly synchronize their files across devices. This feature ensures that your documents are accessible from anywhere while maintaining data security.
Windows also places great emphasis on connectivity. With built-in networking capabilities, users can easily connect their devices to Wi-Fi networks or create ad-hoc networks for file sharing or collaboration. Additionally, features such as Bluetooth support enable seamless connectivity with peripheral devices like printers or headphones.
Security is an essential aspect of any operating system, and Microsoft takes this responsibility seriously with regular updates and robust security measures. The constant evolution of threats necessitates proactive measures against malware and cyber-attacks. With features like Windows Defender and automatic updates, Microsoft Windows strives to provide a secure environment for users to work, browse the web, and communicate.
Accessibility is another area where Windows excels. Microsoft has made significant strides in ensuring that the operating system caters to users with diverse needs. From built-in accessibility features like screen readers, magnifiers, and high contrast modes to support for assistive technologies, Windows aims to empower every user to navigate and interact with their devices comfortably.
Microsoft’s commitment to continuous improvement is evident through its regular updates and new releases. With each iteration of Windows, new features are introduced, user feedback is incorporated, and performance enhancements are made. This dedication to innovation ensures that Windows remains at the forefront of technological advancements.
In conclusion, Microsoft Windows has become an integral part of our digital lives by providing a robust and versatile platform that empowers users with a rich computing experience. Its user-friendly interface, extensive software compatibility, seamless integration with other Microsoft products and services, strong security measures, accessibility features, and commitment to continuous improvement make it a preferred choice for millions worldwide. As technology continues to evolve rapidly, we can expect Microsoft Windows to adapt and innovate further in order to meet the needs of an ever-changing digital landscape.
9 Essential Tips for Maximizing Your Microsoft Windows Experience
- Keyboard shortcuts
- File organization
- Windows Updates
- Antivirus software
- Backup important data
- Customize the Start menu
- Taskbar customization
- Snapping windows
- Troubleshooting tools
Keyboard shortcuts
Boost Your Productivity with Keyboard Shortcuts on Microsoft Windows
In the fast-paced world of computing, efficiency and productivity are key. One way to supercharge your workflow on Microsoft Windows is by mastering the art of keyboard shortcuts. These nifty combinations of keys can save you time and effort, allowing you to navigate your computer with lightning speed.
Keyboard shortcuts provide a convenient alternative to using your mouse or trackpad for various tasks. By memorizing a few key combinations, you can perform actions quickly and seamlessly, without interrupting your flow. Whether you’re working on documents, browsing the web, or managing files, keyboard shortcuts can significantly enhance your overall computing experience.
Here are some essential keyboard shortcuts that every Windows user should know:
- Copy (Ctrl + C) and Paste (Ctrl + V): These two shortcuts are fundamental for moving text or files from one location to another. Simply select the content you want to copy, press Ctrl + C, navigate to the desired location, and press Ctrl + V to paste it.
- Cut (Ctrl + X) and Paste (Ctrl + V): Similar to copy and paste, these shortcuts allow you to move content rather than duplicating it. Use Ctrl + X to cut the selected text or files, navigate to the destination, and press Ctrl + V to paste them there.
- Undo (Ctrl + Z) and Redo (Ctrl + Y): Made a mistake? No worries! Press Ctrl + Z to undo your last action or use Ctrl + Y to redo it if you change your mind.
- Select All (Ctrl + A): Need to select all the text in a document or all files in a folder? Press Ctrl + A, and everything will be highlighted for easy manipulation.
- Save (Ctrl + S): Don’t forget this crucial shortcut! Pressing Ctrl + S ensures that any changes made in a document or file are saved instantly, preventing the loss of valuable work.
- Switch between Open Windows (Alt + Tab): If you have multiple applications or windows open simultaneously, press Alt + Tab to quickly switch between them. Hold down the Alt key and press Tab repeatedly to cycle through your open windows until you find the one you need.
- Task Manager (Ctrl + Shift + Esc): When your computer freezes or an application becomes unresponsive, use this shortcut to open the Task Manager directly. It allows you to end processes or programs that are causing issues.
These are just a few examples of the many keyboard shortcuts available in Windows. To discover more, explore the menus of your favorite applications or do a quick online search for comprehensive lists of shortcuts specific to your version of Windows.
By incorporating keyboard shortcuts into your daily computing routine, you’ll streamline your workflow and become a more efficient user. With practice, these shortcuts will become second nature, allowing you to navigate Microsoft Windows with ease and accomplish tasks in record time. So why not give them a try? Your productivity will thank you!
File organization
Efficient File Organization: Unlocking the Power of Microsoft Windows
In the digital age, where files and documents inundate our devices, maintaining an organized file system can be a game-changer. Microsoft Windows provides a range of tools and features that can help users streamline their file organization process, making it easier to find what they need when they need it.
One of the key aspects of effective file organization is creating a logical folder structure. This involves categorizing files into meaningful folders and subfolders, allowing for easy navigation and retrieval. To create a new folder in Windows, simply right-click on your desktop or within an existing folder and select “New” followed by “Folder.” Give your new folder a descriptive name that reflects its contents.
Once you have established your main folders, consider creating subfolders to further categorize your files. For example, within a “Documents” folder, you might have subfolders for work-related documents, personal files, or specific projects. This hierarchical structure helps maintain order and makes locating files a breeze.
Windows offers various options to sort and view files within folders. The default option is usually “Details,” which displays columns such as name, size, type, and date modified. However, you can customize this view by right-clicking on the column headers and selecting or deselecting the desired columns. Experiment with different views to find one that suits your preferences.
Another useful feature in Windows is the ability to search for specific files or documents using keywords or filters. The search bar located at the top-right corner of any Explorer window allows you to quickly locate files by typing in keywords related to their names or content. Additionally, you can refine your search using filters such as file type, date modified, or size.
To further enhance your file organization experience in Windows, take advantage of metadata and tags. Metadata refers to additional information embedded within a file that describes its properties or attributes. By utilizing metadata effectively, you can easily search for files based on specific criteria, such as author, date created, or keywords. Tags, on the other hand, are customizable labels that you can assign to files to provide additional context or categorization. To add tags or view metadata in Windows, right-click on a file, select “Properties,” and navigate to the relevant tabs.
Lastly, regular maintenance is essential to keep your file system organized and clutter-free. Take some time periodically to review your folders, delete unnecessary files, and ensure that everything is in its proper place. This practice will not only help you locate files quickly but also optimize your device’s storage capacity.
In conclusion, efficient file organization is a valuable skill that can save time and frustration when working with Microsoft Windows. By creating a logical folder structure, utilizing sorting options and search features, leveraging metadata and tags, and performing routine maintenance tasks, users can unlock the full potential of their file organization system. With a well-organized digital environment at your fingertips, you can focus on being productive and efficient in your daily computing tasks.
Windows Updates
Windows Updates: Keeping Your System Secure and Up-to-Date
In the realm of Microsoft Windows, one of the crucial aspects that ensures the smooth functioning and security of your system is Windows Updates. These updates are designed to provide users with the latest features, performance improvements, and most importantly, essential security patches.
Regularly updating your Windows operating system is vital for safeguarding your computer against potential vulnerabilities and exploits. Microsoft diligently works to identify and address any security loopholes that may arise. By installing Windows Updates, you are effectively fortifying your system against potential threats.
Windows Updates also play a significant role in enhancing the overall performance of your computer. These updates often include bug fixes and optimizations that can help streamline operations, improve stability, and boost efficiency. With each update, Microsoft strives to refine its operating system based on user feedback and evolving technology trends.
To ensure that you never miss out on critical updates, it’s recommended to enable automatic updates on your Windows device. This way, your system will automatically download and install updates in the background without interrupting your workflow. Automatic updates provide a hassle-free experience while keeping your system secure and up-to-date.
In addition to security patches and performance improvements, Windows Updates may also introduce new features or functionalities to enhance user experience. These updates can bring exciting additions such as improved user interfaces, additional customization options, or enhanced compatibility with new software applications.
It’s worth noting that while Windows Updates are generally beneficial for most users, there might be instances where specific updates could cause compatibility issues with certain hardware or software configurations. In such cases, Microsoft typically addresses these concerns promptly by providing patches or workarounds through subsequent updates.
To manually check for available updates on your Windows device, you can navigate to the Settings menu and select “Update & Security.” From there, click on “Windows Update” to access the update options. Here you can check for any pending updates or modify settings according to your preferences.
In conclusion, Windows Updates are a crucial aspect of maintaining a secure and efficient computing environment. By regularly installing these updates, you can benefit from the latest features, performance enhancements, and most importantly, protect your system against potential security threats. Embracing Windows Updates ensures that your Windows operating system remains up-to-date, reliable, and optimized for the best possible user experience.
Antivirus software
Antivirus Software: Safeguarding Your Windows Experience
In the digital age, where cyber threats are becoming increasingly sophisticated, protecting your computer and personal data is of paramount importance. That’s where antivirus software comes into play, acting as a shield against malicious software and cyber-attacks. When it comes to safeguarding your Microsoft Windows experience, having reliable antivirus software is crucial.
Antivirus software is designed to detect, prevent, and remove malicious programs such as viruses, worms, Trojans, ransomware, and spyware from infecting your computer. These programs can cause havoc by compromising your data, stealing personal information, or even rendering your system inoperable.
One of the key benefits of using antivirus software on your Windows device is its ability to provide real-time protection. As you browse the web or download files, the software actively scans for any potential threats and alerts you if it detects anything suspicious. This proactive approach ensures that you are protected from malware before it can wreak havoc on your system.
Another advantage of antivirus software is its ability to perform regular system scans. These scans delve deep into your computer’s files and directories to identify any hidden threats that may have slipped through initial detection. By running scheduled scans or performing manual scans at regular intervals, you can ensure that your system remains clean and secure.
Antivirus software also offers additional features that enhance your overall security. These features may include firewalls to monitor incoming and outgoing network traffic, email scanners to check for infected attachments or links in emails, and browser extensions to warn against potentially harmful websites. These added layers of protection fortify your Windows experience against a wide range of cyber threats.
It’s important to note that antivirus software requires regular updates in order to stay effective against emerging threats. Developers continually update their databases with information about new malware strains so that their software can recognize and neutralize them. Keeping your antivirus program up-to-date ensures that you have the latest protection against the ever-evolving landscape of cyber threats.
When selecting antivirus software for your Windows device, it’s essential to choose a reputable and trusted provider. Look for software that offers a comprehensive suite of features, regular updates, and excellent customer support. Reading reviews and seeking recommendations can help you make an informed decision.
In conclusion, antivirus software is an essential tool for protecting your Microsoft Windows experience from malware and cyber-attacks. By providing real-time protection, regular system scans, and additional security features, it acts as a vital line of defense against the ever-present threats in the digital world. Remember to keep your antivirus software updated to ensure maximum effectiveness. With the right antivirus software by your side, you can enjoy a safe and secure computing experience on your Windows device.
Backup important data
Microsoft Windows Tip: Backup Important Data
In today’s digital age, where our lives are increasingly intertwined with technology, it is crucial to prioritize the safety and security of our important data. Whether it’s cherished memories captured in photos and videos, important work documents, or personal information, losing such data can be devastating. That’s why one of the most valuable tips for Microsoft Windows users is to regularly backup their important data.
Windows provides several built-in tools and options that make backing up your data a straightforward process. One such tool is File History, which allows you to automatically back up your files to an external storage device or network location. By enabling File History and selecting the folders you want to back up, Windows will automatically create copies of your files at regular intervals. This ensures that even if something happens to your primary storage or files get accidentally deleted, you can easily restore them from the backup.
Another option offered by Windows is the creation of system image backups. This feature allows you to create a complete snapshot of your system, including the operating system, installed programs, settings, and files. By creating a system image backup on an external hard drive or network location, you can restore your entire system in case of a major hardware failure or other critical issues.
Cloud storage services also provide an excellent off-site backup solution for Windows users. Services like OneDrive offer seamless integration with Windows, allowing you to automatically sync selected folders and files to the cloud. This ensures that your data is securely stored online and accessible from any device with an internet connection.
Remember that backups should be done regularly to ensure that your most recent data is protected. Set reminders or create automatic schedules for backups so that you don’t forget this essential task.
Backing up your important data not only provides peace of mind but also allows for quick recovery in case of unforeseen events like hardware failures, malware attacks, or accidental deletions. It safeguards against potential loss and ensures that your valuable information remains intact.
In conclusion, Microsoft Windows offers various options and tools to help you backup your important data effectively. Whether you choose to use File History, create system image backups, or leverage cloud storage services, taking the time to regularly backup your data is a vital step in safeguarding against potential loss. Don’t wait until it’s too late – start implementing a backup strategy today and ensure the long-term security and availability of your valuable files and information.
Customize the Start Menu: Personalize Your Windows Experience
The Start menu has been a staple feature of Microsoft Windows since its inception, providing users with quick and convenient access to their favorite apps, files, and settings. However, did you know that you can customize the Start menu to suit your preferences and make it even more tailored to your needs? Let’s explore how you can personalize your Windows experience by customizing the Start menu.
One of the simplest ways to customize the Start menu is by rearranging tiles. Tiles are the colorful icons that represent your installed apps. By dragging and dropping them, you can organize them in a way that makes sense to you. You can group similar apps together or prioritize frequently used ones for easy access. This simple tweak allows you to create a personalized layout that aligns with your workflow.
In addition to rearranging tiles, you can also resize them. Some apps may have larger or smaller tiles by default, but you have the freedom to adjust their size according to your preference. Whether you want a larger tile for an app you frequently use or prefer a smaller one for less-used apps, resizing tiles gives you control over how they appear on your Start menu.
If you find yourself overwhelmed by too many tiles cluttering up your Start menu, fear not! Windows offers a feature called “Pin to Start” that allows you to add important files or folders directly to the Start menu for easy access. Simply right-click on any file or folder and select “Pin to Start,” and it will appear as a tile on your Start menu. This feature is particularly handy for quickly accessing documents or projects without navigating through multiple folders.
Furthermore, Windows provides an option to customize which system settings are displayed on the Start menu. By right-clicking on the taskbar and selecting “Taskbar settings,” you can choose which system icons appear in the notification area (commonly known as the system tray) of the taskbar. This customization feature ensures that only the most relevant and frequently used settings are readily available, reducing clutter and enhancing efficiency.
Lastly, Windows allows you to personalize the appearance of your Start menu by selecting different color schemes and themes. By right-clicking on the desktop and choosing “Personalize,” you can access various options to change the background, colors, and overall visual style of your Windows interface. This customization not only adds a personal touch but also enhances the overall aesthetic appeal of your Start menu.
In conclusion, customizing the Start menu in Microsoft Windows is a fantastic way to personalize your computing experience. Whether it’s rearranging tiles, resizing them, pinning files or folders for quick access, customizing system settings visibility, or personalizing the appearance with color schemes and themes, these simple tweaks allow you to tailor your Start menu to suit your workflow and preferences. So go ahead and make Windows truly yours by customizing your Start menu today!
Taskbar customization
Taskbar Customization: Tailoring Your Windows Experience
The taskbar in Microsoft Windows is a central hub for navigating through your applications and managing your workflow. Did you know that you can customize the taskbar to suit your preferences and enhance your productivity? Let’s explore some handy tips for taskbar customization that can help streamline your Windows experience.
One of the simplest yet effective ways to personalize your taskbar is by rearranging its icons. By default, Windows places commonly used applications on the left side of the taskbar, followed by any open windows or pinned programs. However, you can easily rearrange these icons to prioritize your most frequently accessed apps. Simply click and drag an icon to move it around, allowing you to create a customized layout that suits your workflow.
Pinning frequently used applications to the taskbar is another great way to save time and effort. Right-click on any application icon in the Start menu or on the desktop and select “Pin to Taskbar.” This will keep the app permanently accessible in the taskbar, even when it’s not running. Pinning allows you to launch your favorite programs with a single click, eliminating the need to search for them in menus or on the desktop.
If you find yourself overwhelmed with multiple open windows cluttering up your taskbar, consider enabling “Combine Taskbar Buttons” for a more organized look. Right-click on an empty space in the taskbar, go to “Taskbar settings,” and under “Combine taskbar buttons,” choose how you want Windows to group similar windows together. This feature helps reduce clutter by combining multiple instances of an application into a single button, making it easier to switch between tasks without losing track of open windows.
For those who prefer a minimalist approach or have limited screen space, you can auto-hide the taskbar when it’s not in use. Right-click on an empty space in the taskbar, select “Taskbar settings,” and toggle on the “Automatically hide the taskbar in desktop mode” option. This setting allows the taskbar to disappear when you’re not actively using it, giving you more screen real estate. Simply move your cursor to the bottom of the screen to reveal the taskbar whenever you need it.
Windows also offers a range of additional customization options for the taskbar. You can change its color, adjust its size, and even add toolbars for quick access to specific folders or files. Right-click on an empty space in the taskbar, go to “Taskbar settings,” and explore the various options available to personalize your taskbar further.
Customizing your Windows taskbar not only enhances its visual appeal but also improves your overall productivity by tailoring it to your specific needs. Whether it’s rearranging icons, pinning frequently used applications, enabling grouping, auto-hiding, or exploring other customization options, take some time to experiment and find a setup that works best for you.
Remember, Microsoft Windows provides a flexible and customizable environment that empowers users to create a computing experience that suits their unique preferences. So go ahead and make your taskbar truly yours – a personalized command center that makes navigating through applications and managing tasks a breeze.
Snapping windows
Boost Your Productivity with Windows’ Snapping Feature
In today’s fast-paced digital world, multitasking has become a necessity. Managing multiple windows and applications simultaneously can sometimes be overwhelming, leading to a loss of focus and productivity. Thankfully, Microsoft Windows offers a handy feature called “Snapping” that can help streamline your workflow and make multitasking a breeze.
Snapping allows you to effortlessly arrange and resize windows on your desktop, making it easier to view and work with multiple applications side by side. This feature is particularly useful when you need to reference information from one window while working in another or when you want to compare two documents or web pages.
To use the Snapping feature, simply click and drag the title bar of a window towards the left or right edge of your screen until it snaps into place. The window will automatically resize to occupy half of your screen’s real estate. You can then repeat this process with another window on the opposite side, creating a split-screen view that lets you work with both applications simultaneously.
But that’s not all! Windows also offers additional snapping options for even greater flexibility. For example, if you have more than two windows open, you can snap them into quadrants by dragging them to the corners of your screen. This allows you to have four different applications visible at once, perfect for tasks that require frequent switching between multiple programs.
Furthermore, if you find yourself needing more space for a specific application, you can adjust the size of snapped windows by hovering over the divider between them until your cursor changes into a double-headed arrow. Then simply click and drag to resize the windows according to your preference.
The Snapping feature is not only limited to traditional desktop applications but also works seamlessly with modern apps from the Microsoft Store. So whether you’re working on documents in Microsoft Word or PowerPoint or browsing the web using Microsoft Edge or any other browser, snapping helps optimize your screen real estate and enhances your multitasking capabilities.
By taking advantage of Windows’ Snapping feature, you can boost your productivity and make the most out of your screen space. Whether you’re a student, professional, or casual computer user, this simple yet powerful tool can revolutionize the way you work with multiple applications. So go ahead and give it a try – start snapping windows and experience a more efficient and organized workflow on your Microsoft Windows-powered device.
Troubleshooting Tools: Unleashing the Power of Microsoft Windows
When it comes to solving technical issues on your computer, Microsoft Windows offers a range of powerful troubleshooting tools that can help you diagnose and resolve problems efficiently. These built-in tools are designed to empower users with the ability to troubleshoot and fix common issues without the need for external assistance. Let’s explore some of these invaluable tools that can save you time and frustration.
One of the most fundamental troubleshooting tools in Windows is the Task Manager. Accessible by pressing Ctrl+Shift+Esc or by right-clicking on the taskbar and selecting “Task Manager,” this tool provides an overview of running processes, CPU usage, memory consumption, and more. It allows you to identify resource-intensive applications or processes that may be causing system slowdowns or crashes. You can also use it to end unresponsive programs or start new tasks.
Another useful tool is the Event Viewer, which can be accessed by typing “Event Viewer” in the Start menu search bar. The Event Viewer records system events and errors, providing detailed information about what went wrong. By examining event logs under different categories like Application, Security, or System, you can pinpoint specific issues that occurred at a particular time. This information is invaluable when troubleshooting software conflicts or identifying hardware failures.
The Control Panel is a treasure trove of troubleshooting tools in Windows. From here, you can access various utilities such as Device Manager, which helps diagnose hardware-related problems by displaying devices installed on your computer and their status. Device Manager allows you to update drivers, disable malfunctioning devices, or check for conflicts between hardware components.
Windows also provides a built-in Troubleshooter utility that can automatically detect and fix common problems across different areas of your system. To access it, go to Settings > Update & Security > Troubleshoot. From there, you can run troubleshooters for issues related to network connectivity, audio playback, printer setup, and more. These troubleshooters guide you through step-by-step solutions, making problem-solving a breeze.
For advanced users, the Command Prompt (CMD) and PowerShell are powerful tools for troubleshooting. These command-line interfaces allow you to execute commands and scripts to diagnose and fix issues. With their extensive range of commands, you can perform tasks like checking disk integrity (using the chkdsk command), repairing system files (using the sfc /scannow command), or resetting network configurations (using ipconfig commands).
In addition to these tools, Windows provides a plethora of support resources online, including knowledge bases, forums, and virtual assistant services. These resources can help you find solutions to specific problems or provide guidance when troubleshooting becomes complex.
By harnessing the power of these built-in troubleshooting tools in Microsoft Windows, users gain greater control over their systems and can resolve issues independently. From monitoring system performance with Task Manager to diagnosing hardware problems with Device Manager or running automated troubleshooters, Windows equips users with an array of tools to tackle common technical challenges effectively.
So empower yourself with these troubleshooting tools and unlock the potential of Microsoft Windows to keep your computer running smoothly and efficiently.