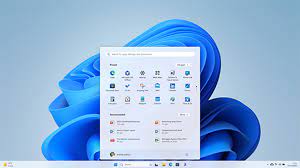Enhance Your Computing Experience with a High-Quality Monitor
The Importance of a Monitor in Your Computer Setup
When it comes to setting up your computer system, one of the most crucial components is the monitor. The monitor is the display screen that allows you to interact with your computer and see the output of your work. It plays a vital role in your overall computing experience and can greatly impact your productivity and comfort.
There are several key factors to consider when choosing a monitor for your setup. The size of the monitor is important as it determines how much screen real estate you have to work with. A larger monitor can provide more space for multitasking and viewing content, while a smaller monitor may be more suitable for compact workspaces.
Resolution is another important aspect to consider. Higher resolution monitors offer sharper images and text, making them ideal for tasks that require precise detail such as graphic design or video editing. Refresh rate is also a critical factor, especially for gamers, as it determines how smoothly motion is displayed on the screen.
Another consideration is the panel type of the monitor. There are various types such as IPS, TN, and VA panels, each offering different colour accuracy, viewing angles, and response times. Choosing the right panel type can enhance your viewing experience and reduce eye strain during long hours of use.
Connectivity options are also worth noting when selecting a monitor. Ensure that the monitor has compatible ports such as HDMI, DisplayPort, or USB-C to connect to your computer and other devices seamlessly.
Furthermore, ergonomic features like adjustable height, tilt, and swivel can greatly improve comfort during extended use. A well-positioned monitor can reduce neck strain and promote better posture while working or gaming.
In conclusion, the monitor is an essential component of any computer setup that significantly influences your computing experience. By considering factors such as size, resolution, refresh rate, panel type, connectivity options, and ergonomics when choosing a monitor, you can create a setup that enhances productivity, comfort, and enjoyment in using your computer system.
Seven Essential Tips for Optimal Monitor Usage and Eye Comfort
- Ensure your monitor is at eye level to reduce neck strain.
- Adjust the brightness and contrast for comfortable viewing.
- Clean your monitor regularly with a soft, dry cloth to remove dust and smudges.
- Take breaks to rest your eyes when using the monitor for extended periods.
- Avoid placing the monitor in direct sunlight to prevent glare.
- Use a screen protector to reduce glare and protect the display from scratches.
- Calibrate your monitor settings for accurate colour representation.
Ensure your monitor is at eye level to reduce neck strain.
To reduce neck strain while using your monitor, it is essential to ensure that the screen is positioned at eye level. By placing the monitor at eye level, you can maintain a neutral posture and prevent unnecessary strain on your neck muscles. This simple adjustment promotes better ergonomics and overall comfort during extended periods of computer use, ultimately contributing to a healthier and more enjoyable computing experience.
Adjust the brightness and contrast for comfortable viewing.
To ensure a comfortable viewing experience while using your monitor, it is advisable to adjust the brightness and contrast settings accordingly. By adjusting the brightness, you can prevent eye strain and fatigue, especially when working in varying lighting conditions. Similarly, adjusting the contrast can enhance the clarity of images and text on the screen, making them easier to read and reducing potential discomfort. Finding the right balance between brightness and contrast levels can significantly improve your overall viewing comfort and productivity during extended computer use.
Clean your monitor regularly with a soft, dry cloth to remove dust and smudges.
To maintain the clarity and visual quality of your monitor, it is recommended to clean it regularly using a soft, dry cloth. Dust and smudges can accumulate on the screen over time, affecting visibility and overall viewing experience. By gently wiping the monitor with a soft cloth, you can effectively remove these particles and keep your screen looking clean and clear for optimal use. Regular cleaning not only enhances the appearance of your monitor but also helps prolong its lifespan by preventing build-up that could potentially damage the screen over time.
Take breaks to rest your eyes when using the monitor for extended periods.
It is essential to take regular breaks to rest your eyes when using a monitor for extended periods. Prolonged screen time can strain your eyes and lead to discomfort such as dryness, fatigue, and headaches. By taking short breaks to look away from the screen, focus on distant objects, or simply close your eyes for a moment, you can help reduce eye strain and maintain healthy vision. Remember to follow the 20-20-20 rule – every 20 minutes, look at something 20 feet away for at least 20 seconds to give your eyes a much-needed break. Prioritising eye health while using a monitor can significantly improve your overall comfort and productivity throughout the day.
Avoid placing the monitor in direct sunlight to prevent glare.
To maintain optimal visibility and reduce eye strain, it is advisable to avoid placing the monitor in direct sunlight to prevent glare. Glare from sunlight can create reflections on the screen, making it difficult to see content clearly and causing discomfort to the eyes. By positioning the monitor away from direct sunlight or using curtains or blinds to control light exposure, you can ensure a more comfortable and productive viewing experience while working on your computer.
Use a screen protector to reduce glare and protect the display from scratches.
Using a screen protector on your monitor is a smart tip to reduce glare and safeguard the display from scratches. Screen protectors are designed to minimise reflections and glare, making it easier to view the screen in various lighting conditions. Additionally, they act as a protective layer against scratches, dust, and fingerprints, helping to maintain the clarity and longevity of your monitor’s display. By investing in a quality screen protector, you can enhance visibility, protect your monitor from damage, and prolong its lifespan for continued enjoyment.
Calibrate your monitor settings for accurate colour representation.
To ensure accurate colour representation on your monitor, it is essential to calibrate your monitor settings. By calibrating your monitor, you can adjust factors such as brightness, contrast, and colour balance to accurately display colours as intended. This process helps in achieving consistency in colour reproduction across different devices and ensures that your work is displayed accurately, whether you are editing photos, designing graphics, or simply enjoying multimedia content. Calibrating your monitor settings not only enhances the visual quality of your display but also improves the overall viewing experience by presenting colours in their truest form.