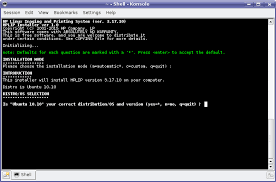The Power of Linux Installer: Simplifying the Operating System Setup
When it comes to installing an operating system, the process can often be intimidating and time-consuming. However, Linux, with its powerful and user-friendly installer, has revolutionized this experience by simplifying the setup process and making it accessible to users of all levels of expertise.
Linux installer, often referred to as a distribution’s installation wizard or setup utility, is designed to guide users through the installation process step-by-step. It provides a graphical interface that eliminates the need for complex command-line instructions, making it easier for both beginners and experienced users to get their operating system up and running quickly.
One of the key advantages of a Linux installer is its flexibility. With various distributions available, each tailored to different needs and preferences, users have the freedom to choose an installer that aligns with their requirements. Whether you are a developer seeking a lightweight distribution or a creative professional looking for multimedia-focused features, there is an installer out there that caters to your specific needs.
The Linux installer offers a range of options during the installation process. Users can customize their system by selecting software packages they want to install or omitting those they don’t need. This flexibility allows for a more streamlined installation, ensuring that users have only what they require on their system from the start.
Moreover, Linux installers often provide advanced partitioning tools that allow users to allocate disk space efficiently. This feature enables users to create separate partitions for their root directory (/), home directory (/home), and swap space (used for virtual memory). By managing partitions effectively, users can optimize system performance and ensure data safety.
Another noteworthy aspect of Linux installers is their focus on security. During the installation process, users are prompted to set up strong passwords and configure firewall settings. This emphasis on security ensures that your newly installed operating system is protected right from the start.
Furthermore, Linux installers offer comprehensive hardware detection, making it easier for users to install Linux on a wide range of hardware configurations. Whether you are using a desktop computer, laptop, or even a Raspberry Pi, Linux installers can identify and configure the necessary drivers to ensure seamless compatibility.
For those who prefer a more hands-on approach, Linux installers also provide an advanced mode that allows users to dive deeper into the installation process. This mode offers additional options such as disk encryption, network configuration, and software RAID setup. Advanced users can take full control over their system’s setup while still benefiting from the installer’s user-friendly interface.
In conclusion, the Linux installer has transformed the process of setting up an operating system by simplifying it and making it accessible to users of all skill levels. Its flexibility, customization options, security features, and hardware detection capabilities make it a powerful tool for anyone looking to explore the world of Linux. So whether you are a novice or an experienced user, embrace the power of Linux installer and experience the simplicity and versatility it brings to your operating system setup.
8 Essential Tips for Installing Linux
- Choose the right distribution
- Verify system requirements
- Back up your data
- Create a bootable USB or DVD
- Test it out with Live mode
- Partitioning correctly
- Set up user accounts and passwords
- Post-installation updates
Choose the right distribution
Choosing the Right Distribution: A Key Tip for Linux Installers
When it comes to installing Linux, one crucial tip that can greatly impact your experience is choosing the right distribution. With a wide range of distributions available, each catering to different needs and preferences, selecting the one that aligns with your requirements is essential for a successful installation.
The beauty of Linux lies in its diversity. Whether you are a developer, a student, or a casual user, there is a distribution out there designed specifically for you. Each distribution offers its own unique set of features, software packages, and user interfaces, allowing you to tailor your Linux experience to suit your needs.
For beginners or those transitioning from other operating systems, user-friendly distributions like Ubuntu or Linux Mint are excellent choices. These distributions provide intuitive interfaces and comprehensive documentation, making it easier for newcomers to get started with Linux.
If you are more experienced or have specific requirements such as lightweight systems or advanced customization options, distributions like Arch Linux or Gentoo may be more suitable. These distributions offer more flexibility and control over your system but require a higher level of technical knowledge during the installation process.
Consider what you plan to use your Linux system for. If you are looking for a stable and reliable platform for servers or enterprise environments, distributions like CentOS or Debian may be ideal due to their strong focus on security and long-term support.
For multimedia enthusiasts or creative professionals, distributions such as Fedora or openSUSE provide excellent multimedia capabilities and extensive software repositories tailored to these needs.
It’s also worth considering the community support and documentation available for each distribution. Robust communities can offer valuable assistance when troubleshooting issues or seeking advice. Checking forums and online resources specific to your chosen distribution can provide insights into its popularity and level of community engagement.
Finally, don’t be afraid to experiment! Many distributions offer live environments that allow you to test them out before committing to an installation. Take advantage of this feature to get a feel for the distribution, explore its software offerings, and ensure compatibility with your hardware.
In summary, choosing the right distribution is a key tip for Linux installers. By considering your needs, preferences, and level of expertise, you can select a distribution that will provide the best possible experience. Remember to research available options, explore their features and communities, and even test them out before making your final decision. With the right distribution in hand, you’ll be well on your way to enjoying the power and flexibility of Linux.
Verify system requirements
The Importance of Verifying System Requirements When Installing Linux
When it comes to installing Linux, one crucial step that should never be overlooked is verifying the system requirements. Ensuring that your hardware meets the necessary specifications is essential for a smooth installation process and optimal performance of your operating system.
Linux distributions come in various flavors, each with its own set of hardware requirements. These requirements typically include specifications such as processor speed, RAM capacity, disk space, and graphics capabilities. By checking these requirements before installation, you can avoid potential issues and ensure that your system is capable of running the chosen distribution.
Verifying system requirements is relatively straightforward. Most Linux distributions provide detailed documentation on their official websites or within their installation guides. These resources outline the minimum and recommended hardware specifications for a successful installation.
When checking system requirements, pay close attention to factors such as processor architecture (32-bit or 64-bit), minimum RAM capacity, available disk space, and any specific graphics card requirements. It’s important to note that while meeting the minimum requirements may allow you to install Linux, it may not provide an optimal experience. If possible, aim for hardware that meets or exceeds the recommended specifications for better performance.
By verifying system requirements beforehand, you can avoid encountering issues such as slow performance, crashes, or compatibility problems during or after installation. Failing to meet the minimum requirements can result in a frustrating experience and may require additional troubleshooting or upgrading your hardware.
Additionally, verifying system requirements allows you to plan ahead and make informed decisions about which Linux distribution is best suited for your hardware. Some distributions are specifically designed for older or low-resource systems, while others are optimized for high-performance machines. By understanding your hardware limitations upfront, you can choose a distribution that aligns perfectly with your needs.
It’s worth noting that even if your current hardware doesn’t meet the recommended specifications for a particular distribution, there are lightweight alternatives available that can still provide a satisfactory Linux experience. These lightweight distributions are designed to run efficiently on older or less powerful hardware, allowing you to enjoy the benefits of Linux without needing to invest in new equipment.
In conclusion, verifying system requirements is an essential step when installing Linux. By ensuring that your hardware meets the necessary specifications, you can avoid potential issues and ensure a smooth installation process. Take the time to research and understand the requirements of your chosen distribution, and if needed, consider lightweight alternatives for older or less powerful systems. With proper verification of system requirements, you’ll be on your way to a successful Linux installation that meets your computing needs.
Back up your data
Essential Tip for Linux Installer: Back Up Your Data
When it comes to installing a new operating system using a Linux installer, one crucial tip that cannot be stressed enough is to back up your data beforehand. While the installation process is generally smooth and reliable, unforeseen circumstances can occur, potentially leading to data loss. By taking the time to back up your important files and documents, you can ensure that your valuable information remains safe and secure throughout the installation process.
Why should you back up your data? Well, installing a new operating system involves making changes to your computer’s storage drive. Although modern installers are designed to minimize the risk of data loss, there is always a small chance that something could go wrong during the process. It could be an unexpected power outage, a hardware malfunction, or even an accidental click of the wrong button.
By creating a backup of your important files and documents before proceeding with the installation, you are essentially creating a safety net. This backup will act as an insurance policy against any potential mishaps during the installation process. Should anything unexpected happen, you can simply restore your backed-up data and continue where you left off without losing any valuable information.
So how can you back up your data effectively? There are several methods available depending on your preferences and needs. One common approach is to use an external storage device such as an external hard drive or USB flash drive. Simply copy all relevant files onto this external device and keep it in a safe place until the installation is complete. Cloud storage services also offer convenient options for backing up your data online, allowing you to access it from anywhere with an internet connection.
It’s important to note that backing up your data doesn’t have to be a complicated or time-consuming task. Most Linux distributions provide user-friendly tools that simplify the backup process by offering automated backup solutions or step-by-step instructions for manual backups. Take advantage of these resources to make the backup process as smooth and hassle-free as possible.
In summary, before embarking on the Linux installation journey, remember to prioritize the safety of your data by backing it up. This simple yet crucial step can save you from potential headaches and frustrations in case of any unexpected events during the installation process. By taking a few minutes to back up your important files, you can ensure that your data remains intact and secure, allowing you to proceed with confidence and peace of mind as you explore the world of Linux.
Create a bootable USB or DVD
Create a Bootable USB or DVD: A Handy Tip for Linux Installers
When it comes to installing Linux on your computer, having a bootable USB or DVD can be an absolute game-changer. This handy tip allows you to easily install your preferred Linux distribution on any compatible system without the need for a physical installation medium like CDs or DVDs.
Creating a bootable USB or DVD is a straightforward process that offers several advantages. Firstly, it provides the flexibility to install Linux on multiple devices without the hassle of burning multiple discs. Whether you want to try out different distributions or install Linux on various computers, having a bootable USB or DVD makes the process much more convenient.
To create a bootable USB, all you need is a blank USB drive with sufficient storage capacity and the ISO file of your chosen Linux distribution. There are various tools available, both command-line and graphical, that can assist you in creating the bootable USB. Simply follow the instructions provided by your chosen tool, and within minutes, you will have a portable installation medium ready to go.
Similarly, if you prefer using DVDs, you can burn the ISO file onto a blank DVD using burning software such as Brasero or K3b. This method allows you to have an easily accessible installation medium that can be used whenever needed.
The beauty of having a bootable USB or DVD lies in its versatility. Not only does it allow you to install Linux on different computers at your convenience, but it also serves as a valuable tool for troubleshooting and system recovery. In case of any issues with your operating system, having a bootable USB or DVD enables you to access recovery options and perform necessary repairs.
Additionally, creating a bootable USB or DVD ensures that you always have an up-to-date installation medium at hand. As Linux distributions release updates regularly, using an outdated installation disc may result in missing out on important security patches and new features. By creating a bootable USB or DVD, you can easily update it with the latest ISO file, guaranteeing a fresh and secure installation every time.
In conclusion, creating a bootable USB or DVD is a simple yet powerful tip for Linux installers. It offers flexibility, convenience, and the ability to troubleshoot and recover your system when needed. So, next time you embark on a Linux installation journey or want to explore different distributions, remember to create a bootable USB or DVD. It will undoubtedly make your Linux installation experience smoother and more efficient.
Test it out with Live mode
Unlock the Full Potential of Linux Installer: Test it Out with Live Mode
If you’re considering installing Linux as your operating system, there’s a handy tip that can enhance your experience and ensure a smooth transition. Before committing to the installation process, take advantage of the Live mode feature offered by many Linux installers.
Live mode allows you to run the Linux operating system directly from a USB drive or DVD without making any changes to your existing system. This means you can explore and test out Linux’s capabilities, features, and user interface before making a permanent switch. It’s like taking a test drive before purchasing a car!
By booting into Live mode, you get a glimpse of what it feels like to use Linux on your hardware without any installation hassle. You can experiment with different distributions and desktop environments, such as Ubuntu, Fedora, or Linux Mint, and see which one resonates with you the most.
During this trial run, you can evaluate how well Linux performs on your computer or laptop. Pay attention to aspects like system responsiveness, application compatibility, and hardware recognition. This is particularly useful if you have specific hardware requirements or if you rely heavily on certain software applications for work or hobbies.
Live mode also allows you to test out various pre-installed applications that come bundled with the distribution. You can explore productivity tools, multimedia software, development environments, and more. This hands-on experience helps you gauge whether Linux offers everything you need for your daily tasks.
Additionally, Live mode gives you an opportunity to ensure that all your peripherals are recognized and function properly with Linux. Test out printers, scanners, webcams, and other devices to ensure seamless integration into your workflow.
Furthermore, Live mode provides an excellent opportunity for those new to Linux to familiarize themselves with its interface and navigation. Take the time to explore menus, customize settings, and try out different applications in order to gain confidence in using this powerful open-source operating system.
Once you’re satisfied with your experience in Live mode and feel confident about making the switch, you can then proceed with the installation process. Most Linux installers conveniently offer an option to launch the installer directly from the Live mode environment, making the transition smooth and effortless.
So, before taking the plunge and installing Linux as your primary operating system, remember to utilize Live mode to test it out. This invaluable feature allows you to explore Linux’s capabilities, evaluate hardware compatibility, and get a feel for its user interface. With Live mode, you can make an informed decision and embark on your Linux journey with confidence.
Partitioning correctly
The Importance of Partitioning Correctly: A Crucial Tip for Linux Installers
When it comes to installing Linux, one crucial aspect that often gets overlooked is partitioning. Properly partitioning your hard drive during the installation process can significantly impact the performance, organization, and security of your operating system. Understanding the importance of partitioning correctly is a valuable tip for Linux installers.
Partitioning involves dividing your hard drive into separate sections, or partitions, each serving a specific purpose. Here are a few reasons why partitioning correctly is essential:
- System Performance: By allocating different partitions for the root directory (/), home directory (/home), and swap space, you can optimize system performance. The root directory contains essential system files, while the home directory stores user data and personal files. Separating these directories allows for better organization and prevents one from affecting the other in case of errors or crashes. Additionally, having dedicated swap space improves system responsiveness by providing virtual memory when physical RAM becomes limited.
- Data Safety: Partitioning helps safeguard your data by isolating it from potential issues or system failures. If a particular partition becomes corrupted or needs reformatting, only the data within that partition is affected while other partitions remain intact. This separation reduces the risk of losing all your data in case of unforeseen circumstances.
- Multiboot Environments: If you plan to have multiple operating systems on your computer (such as dual-booting with Windows), proper partitioning allows for seamless coexistence between different systems. Each operating system can have its own dedicated partition, ensuring they do not interfere with one another.
- System Upgrades and Backups: When it comes time to upgrade your Linux distribution or perform backups, having separate partitions makes these processes more manageable and less risky. Upgrading becomes as simple as reinstalling the root directory without affecting user data in the home directory.
To ensure you are partitioning correctly, consider the following tips:
a. Plan Ahead: Before starting the installation process, think about how you want to structure your partitions. Consider the size requirements of each partition and how you intend to use your system.
b. Separate System and User Data: Allocate a sufficient amount of space for both the root directory (/) and the home directory (/home). This separation allows for easier maintenance and prevents user data from affecting system files.
c. Create a Swap Partition: While modern systems with ample RAM may not heavily rely on swap space, it is still recommended to allocate a small partition for it. This provides an extra safety net when memory usage peaks.
d. Backup Important Data: Before partitioning or making any changes to your hard drive, ensure you have backups of all important data. Mistakes can happen, and having a backup ensures you can recover your files if needed.
e. Research File System Options: Linux offers various file systems like ext4, XFS, or Btrfs. Research their features and choose one that best suits your needs in terms of performance, reliability, and compatibility.
Remember, partitioning correctly is an investment in the stability and efficiency of your Linux installation. Take the time to plan ahead, understand your requirements, and make informed decisions during the installation process. By doing so, you’ll create a well-organized system that performs optimally while keeping your data safe and secure.
Set up user accounts and passwords
Setting Up User Accounts and Passwords: Enhancing Security with Linux Installer
One of the fundamental steps in securing your Linux system is setting up user accounts and passwords during the installation process. Linux installers provide a straightforward and efficient way to create user accounts, ensuring that your system remains protected from unauthorized access.
During the installation, the Linux installer prompts you to create a primary user account. This account will have administrative privileges, allowing you to perform system-level tasks such as installing software or modifying system settings. It is crucial to choose a strong username for this account, preferably one that is unique and not easily guessable.
Next, you will be prompted to set up a password for your primary user account. It is essential to choose a strong and secure password that combines uppercase and lowercase letters, numbers, and special characters. Avoid using common words or easily guessable combinations. A strong password adds an extra layer of protection against potential intruders.
Linux installers also allow you to create additional user accounts during the setup process. These accounts can be used for other individuals who will be using the system. Each user account should have its unique username and password, ensuring that every person accessing the system has their own credentials.
Creating separate user accounts has several benefits. Firstly, it allows for better accountability as each action performed on the system can be attributed to a specific user. Secondly, it limits access privileges for individual users, preventing accidental modifications or deletions of critical files or settings. Lastly, in case of any security breaches or compromised accounts, having separate user accounts minimizes the impact on other users’ data and settings.
It’s worth noting that some Linux distributions offer additional security features during the account setup process. For example, they may prompt you to enable automatic login or require users to enter their passwords when performing administrative tasks (known as “sudo” authentication). These options further enhance security by adding an extra layer of authentication for critical operations.
Remember, setting up user accounts and strong passwords is just the first step. Regularly updating and changing passwords is crucial to maintaining system security. Additionally, educating users about best practices for password management, such as not sharing passwords and avoiding reuse across multiple accounts, is essential for maintaining a secure Linux environment.
By taking advantage of the user account and password setup options provided by Linux installers, you can significantly enhance the security of your system from the very beginning. These simple yet powerful measures help protect your data, maintain privacy, and safeguard against potential threats. So when installing Linux on your system, don’t overlook the importance of setting up user accounts and passwords – it’s a vital step towards a secure computing experience.
Post-installation updates
Maximizing Your Linux Experience: The Importance of Post-Installation Updates
Congratulations! You’ve successfully installed Linux using a user-friendly installer, and now you’re ready to embark on your open-source journey. But before you dive into exploring the vast possibilities of this powerful operating system, there’s one crucial step you shouldn’t overlook – post-installation updates.
Post-installation updates are essential for ensuring that your Linux distribution remains secure, stable, and up to date with the latest features and improvements. Here’s why they matter:
Security Enhancements: Cyber threats are constantly evolving, and developers work diligently to patch vulnerabilities and strengthen the security of your Linux distribution. By regularly updating your system, you benefit from these security enhancements, reducing the risk of potential attacks and keeping your data safe.
Bug Fixes: No software is perfect, including Linux distributions. Post-installation updates often include bug fixes that address issues discovered after the initial release. These fixes can improve system stability, performance, and compatibility with various hardware configurations.
New Features and Functionality: Linux is a dynamic ecosystem that continually evolves with new features and functionality being introduced regularly. By staying up to date with post-installation updates, you gain access to these exciting additions that can enhance your overall experience and productivity.
So how do you ensure that you’re taking full advantage of post-installation updates? Here are a few simple steps:
Update Regularly: Set aside some time each week or month (depending on your preference) to check for updates and apply them to your system. Most Linux distributions provide an update manager or command-line tools like ‘apt’ or ‘yum’ that make this process straightforward.
Enable Automatic Updates: If you prefer a more hands-off approach, many distributions offer the option to enable automatic updates. This ensures that critical security patches and important updates are installed without requiring manual intervention.
Stay Informed: Keep an eye on the release notes or announcements from your distribution’s community or developers. These resources often provide valuable information about new features, bug fixes, and security updates. By staying informed, you can better understand the benefits of each update and make informed decisions about when and how to install them.
Remember, post-installation updates are not just a chore but an essential part of maintaining a secure and optimized Linux system. Embrace the habit of regularly updating your distribution to make the most out of your Linux experience.
So, as you embark on your open-source journey, don’t forget to prioritize post-installation updates. By doing so, you’ll ensure that your Linux distribution remains at its best – secure, stable, and equipped with the latest features for a truly exceptional computing experience.