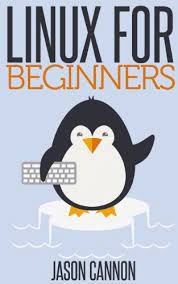The Ultimate Linux User Guide: Unleashing the Power of Open-Source Technology
The Linux User Guide: Unlocking the Power of Open-Source
In today’s digital age, where technology plays a pivotal role in our lives, having a solid understanding of operating systems is crucial. Among the many options available, Linux stands out as a powerful and versatile open-source operating system that has gained popularity worldwide. Whether you are a tech enthusiast, a programmer, or simply someone looking to explore new horizons, this Linux user guide will provide you with an overview of what Linux is and how to get started.
What is Linux?
Linux is an open-source operating system that was first developed by Linus Torvalds in 1991. It is based on Unix, an earlier operating system known for its stability and security. Unlike proprietary operating systems such as Windows or macOS, Linux is freely available and can be modified and distributed by anyone. This open nature has fostered a vibrant community of developers who continuously contribute to its improvement.
Why Choose Linux?
There are several reasons why people choose Linux over other operating systems. Firstly, it offers exceptional stability and security due to its robust architecture. Additionally, Linux provides users with unparalleled customization options, allowing them to tailor their experience according to their needs and preferences. Moreover, Linux supports a wide range of hardware configurations and offers excellent performance even on older machines.
Getting Started with Linux
To start your journey with Linux, you’ll need to choose a distribution (commonly referred to as a “distro”) that suits your requirements. Popular distros include Ubuntu, Fedora, Debian, and CentOS – each offering different features and targeting various user groups. Once you have selected your preferred distro, you can download it from the official website or request installation media from distributors.
Installation Process
Installing Linux on your computer can be done in several ways depending on your chosen distro. Most distributions provide detailed installation guides that walk you through the process step by step. It usually involves creating a bootable USB drive or DVD, booting from it, and following the on-screen instructions to install the operating system. It’s important to note that during installation, you may be given the option to dual-boot Linux alongside your existing operating system or replace it entirely.
Exploring the Linux Interface
Once you have successfully installed Linux, you will be greeted by its graphical user interface (GUI). The Linux GUI varies depending on the desktop environment chosen during installation. Common desktop environments include GNOME, KDE Plasma, Xfce, and Cinnamon. Each offers a unique look and feel but shares common elements such as a taskbar, application menu, and file manager.
Software Management
One of the standout features of Linux is its package management system. Unlike other operating systems where software is typically downloaded from various websites, Linux uses central repositories where users can easily search for and install software packages. This centralized approach ensures that software is up-to-date and secure. Package managers like apt-get (used in Ubuntu) or dnf (used in Fedora) simplify the process of installing, updating, and removing software.
Exploring the Command Line
While Linux offers a user-friendly graphical interface, it also provides a powerful command-line interface (CLI) for advanced users who prefer working with text-based commands. The CLI allows users to perform tasks efficiently and automate processes through scripts. Learning basic command-line operations can greatly enhance your productivity and help you delve deeper into the inner workings of Linux.
Joining the Linux Community
Linux has a thriving community of enthusiasts who are always ready to help newcomers navigate their way through any challenges they may encounter. Online forums, chat channels, and mailing lists provide excellent platforms for seeking assistance or engaging in discussions with like-minded individuals.
Conclusion
Linux is an incredible open-source operating system that empowers users with freedom, flexibility, and control over their computing experience. By embracing Linux’s vast potential, you can unlock a world of possibilities and embark on a journey of exploration and innovation. With this Linux user guide as your starting point, you are well-equipped to venture into the exciting realm of open-source technology. Embrace the power of Linux and join the global community that continues to shape the future of computing.
Frequently Asked Questions: A Comprehensive Linux User Guide for Beginners
- What is the best way to learn Linux?
- How do I install Linux on my computer?
- How do I use the command line in Linux?
- What are some tips for using a Linux user guide?
- What are some common commands in Linux?
- How can I customize my desktop environment in Linux?
- How can I troubleshoot problems with my Linux system?
- Is there a way to automate tasks in Linux?
What is the best way to learn Linux?
Learning Linux can be an exciting and rewarding journey. Here are some of the best ways to get started and become proficient in using Linux:
- Online Tutorials and Courses: There are numerous online platforms that offer comprehensive Linux tutorials and courses, ranging from beginner to advanced levels. Websites like Udemy, Coursera, and edX provide a wide range of Linux courses taught by experienced instructors.
- Official Documentation: Most Linux distributions have extensive official documentation available on their websites. These resources cover topics such as installation, configuration, command-line usage, and troubleshooting. Reading through the official documentation can provide a solid foundation for understanding Linux.
- Books: Many books are dedicated to teaching Linux, catering to different skill levels and areas of interest. Some popular titles include “The Linux Command Line” by William Shotts, “Linux Bible” by Christopher Negus, and “How Linux Works” by Brian Ward.
- Virtual Machines: Setting up a virtual machine (VM) on your computer allows you to run different distributions of Linux without affecting your main operating system. VM software like VirtualBox or VMware Workstation enables you to experiment with various distributions and practice different tasks in a safe environment.
- Joining Online Communities: Engaging with the vibrant Linux community can be invaluable for learning from experienced users and seeking support when needed. Websites like Reddit’s r/linux community or forums like LinuxQuestions.org provide platforms for asking questions, sharing knowledge, and participating in discussions.
- Hands-on Practice: The best way to learn is through hands-on experience. Install a distribution of your choice on your computer or use a virtual machine, then explore its features, experiment with commands in the terminal, install software packages, configure settings, and troubleshoot issues as they arise.
- YouTube Tutorials: Video tutorials on platforms like YouTube can be an excellent resource for visual learners. Many content creators offer step-by-step guides on various Linux topics, including installation, command-line usage, desktop customization, and software management.
- Linux User Groups and Meetups: Locally organized Linux user groups (LUGs) or meetups provide opportunities to connect with other Linux enthusiasts in your area. Attending these gatherings allows you to network, share knowledge, and learn from experienced users.
Remember that learning Linux is an ongoing process. As you become more comfortable with the basics, challenge yourself by undertaking projects or contributing to open-source software. The key is to practice regularly and embrace the community’s spirit of collaboration and knowledge-sharing.
How do I install Linux on my computer?
Installing Linux on your computer is a straightforward process. Here are the general steps to get you started:
- Choose a Linux Distribution (Distro): There are numerous Linux distributions available, each with its own features and target audience. Popular choices include Ubuntu, Fedora, Debian, and CentOS. Research and select the distribution that best suits your needs.
- Download the ISO Image: Visit the official website of your chosen Linux distribution and download the ISO image file for the version you want to install. Make sure to select the appropriate architecture (32-bit or 64-bit) based on your computer’s specifications.
- Create Installation Media: Once you have downloaded the ISO image, you need to create installation media such as a bootable USB drive or DVD. You can use tools like Rufus (for Windows) or Etcher (for Windows, macOS, and Linux) to create a bootable USB drive from the ISO file.
- Backup Your Data: Before proceeding with the installation, it’s always recommended to back up any important data on your computer. While installing Linux should not affect other partitions or operating systems on your hard drive, it’s better to be safe than sorry.
- Boot from Installation Media: Insert the bootable USB drive or DVD into your computer and restart it. Access your computer’s BIOS settings by pressing a specific key during startup (usually F2, F12, or Del). In the BIOS settings, change the boot order so that your computer boots from the installation media first.
- Install Linux: After restarting with the installation media inserted, follow the on-screen instructions provided by your chosen Linux distribution’s installer. You will typically be asked to select language preferences, partition disks (you may choose automatic partitioning if you’re new), set up user accounts and passwords, and configure additional settings.
- Complete Installation: Once you have gone through all necessary steps in the installer, proceed with the installation process. The installer will copy files, install packages, and configure the system. This may take some time depending on your computer’s speed and the distribution you are installing.
- Reboot: After the installation is complete, you will be prompted to reboot your computer. Remove the installation media (USB drive or DVD) before restarting.
- Explore Linux: Upon rebooting, your computer should now boot into your newly installed Linux distribution. Take some time to familiarize yourself with the interface and start exploring the features and applications available.
Remember, these steps provide a general overview of the installation process. The exact steps may vary depending on your chosen distribution and specific requirements. It’s always recommended to refer to the official documentation or installation guides provided by your chosen Linux distribution for detailed instructions tailored to their specific installer.
How do I use the command line in Linux?
Using the command line in Linux can initially seem intimidating, but with a little practice, it becomes a powerful tool for executing tasks efficiently. Here are some basic steps to get you started:
- Open the Terminal: The Terminal is the command-line interface in Linux. You can usually find it in the Applications menu or by pressing Ctrl+Alt+T.
- Navigate the File System: The command line operates within the file system. Use commands like `cd` (change directory) to navigate between folders. For example, `cd Documents` will take you to the “Documents” folder.
- Execute Commands: To execute a command, type it into the terminal and press Enter. Commands can be single words or a combination of words and options. For example, `ls` lists the files and folders in your current directory, while `mkdir new_folder` creates a new folder named “new_folder”.
- Understand Command Syntax: Most commands follow a specific syntax, which includes options and arguments. Options modify how a command behaves, while arguments provide additional information or specify targets for the command.
- Get Help: If you’re unsure about a command or need more information, use the `man` command followed by the name of the command you want to learn about. For example, `man ls` displays the manual page for the “ls” command.
- Use Auto-Completion: The terminal offers auto-completion functionality that saves time and reduces errors. Pressing Tab will automatically complete partially typed commands or suggest available options and file names.
- Redirect Output: You can redirect a command’s output using symbols like `>` (to overwrite) or `>>` (to append). For example, `ls > file.txt` saves the output of “ls” into a file named “file.txt”.
- Chain Commands: You can chain multiple commands together using operators like `&&` (execute the next command if the previous one succeeds) or `|` (pipe the output of one command as input to another). For example, `command1 && command2` executes “command2” only if “command1” succeeds.
- Use Sudo: Some commands require administrative privileges. To run a command as a superuser, use the `sudo` prefix. You will be prompted to enter your password for authentication.
- Explore Advanced Topics: As you become more comfortable with the basics, you can explore more advanced topics like shell scripting, regular expressions, and command-line tools specific to your needs.
Remember, the command line provides immense power but requires caution. Double-check your commands before executing them to prevent unintended consequences. With practice and exploration, you’ll gradually become proficient in using the Linux command line and harness its full potential.
What are some tips for using a Linux user guide?
Using a Linux User Guide: Tips for Success
- Read the Introduction: Start by reading the introduction section of the Linux user guide. This will provide an overview of the guide’s structure, key concepts, and any prerequisites you need to be aware of before diving into specific topics.
- Identify Your Goals: Determine what you want to achieve with Linux. Are you looking to learn basic commands, set up a server, or explore advanced topics? Knowing your goals will help you navigate the guide more effectively and focus on the relevant sections.
- Follow a Logical Order: Most Linux user guides are organized in a logical manner, covering fundamental concepts first and progressing towards more advanced topics. It’s advisable to follow this order to build a solid foundation before moving on to complex subjects.
- Take Notes: Keep a notebook handy while going through the user guide. Jot down important commands, tips, or any questions that arise. This will serve as a handy reference later and help reinforce your understanding.
- Experiment in a Safe Environment: Linux encourages exploration and experimentation. Create a virtual machine or use spare hardware to practice commands and configurations without risking your primary system’s stability or data.
- Make Use of Examples: Many Linux user guides include practical examples that illustrate how commands are used in real-world scenarios. Take advantage of these examples to better understand how different concepts can be applied.
- Utilize Online Resources: While the user guide is an excellent starting point, don’t hesitate to explore additional online resources such as forums, blogs, and video tutorials for further clarification or alternative explanations.
- Practice Regularly: Learning Linux requires hands-on experience. Set aside dedicated time each day or week to practice what you’ve learned from the user guide by executing commands, configuring settings, or solving real-world problems.
- Join the Community: Engage with other Linux users through forums, chat channels, or local meetups. The Linux community is known for its helpfulness and willingness to share knowledge. Don’t hesitate to seek assistance or contribute your expertise.
- Embrace the Learning Process: Linux is a vast ecosystem, and no one becomes an expert overnight. Embrace the learning process, be patient with yourself, and celebrate each milestone achieved. Remember, every step forward brings you closer to mastering Linux.
By following these tips, you can make the most of your Linux user guide and embark on a rewarding journey towards becoming proficient in this powerful open-source operating system.
What are some common commands in Linux?
Linux offers a wide range of commands that allow users to interact with the operating system and perform various tasks efficiently. Here are some common commands in Linux:
- ls: Lists files and directories in the current directory.
- cd: Changes the current directory.
- pwd: Prints the current working directory.
- mkdir: Creates a new directory.
- rm: Removes files and directories.
- cp: Copies files and directories.
- mv: Moves or renames files and directories.
- cat: Displays the contents of a file.
- grep: Searches for a specific pattern in files or output.
- chmod: Changes permissions of files and directories.
- chown: Changes ownership of files and directories.
- ps: Displays information about running processes.
- kill: Terminates running processes.
- man: Displays the manual pages for commands.
- sudo: Executes commands with administrative privileges.
These are just a few examples, and there are many more commands available in Linux, each serving different purposes and providing extensive functionality to users.
It’s worth noting that most Linux distributions provide comprehensive documentation for each command, which can be accessed by typing “man [command]” in the terminal, providing detailed information on usage, options, and examples for each command.
How can I customize my desktop environment in Linux?
Customizing your desktop environment in Linux allows you to personalize your user interface and tailor it to your preferences. Here are some common ways to customize your Linux desktop:
- Themes: Most desktop environments offer a variety of themes that change the appearance of windows, menus, icons, and other graphical elements. You can easily switch between pre-installed themes or download new ones from online repositories.
- Wallpapers: Changing the wallpaper is a simple way to give your desktop a fresh look. Many desktop environments provide options to set wallpapers from a collection of images or use custom images of your choice.
- Icons: You can customize the icons for applications, folders, and files on your desktop. Some desktop environments allow you to select different icon sets or even create your own.
- Window Managers: If you’re using a more lightweight or minimalist desktop environment, you may have the option to choose different window managers that control how windows are displayed and managed. Each window manager has its own set of features and visual styles.
- Desktop Effects: Some desktop environments offer visual effects like transparency, animations, and window transitions that can be enabled or disabled according to your preference.
- Panel Configuration: The panel (or taskbar) in your desktop environment can often be customized by adding or removing applets, rearranging items, changing their sizes or positions, and adjusting panel properties such as color and transparency.
- Keyboard Shortcuts: Customizing keyboard shortcuts allows you to define key combinations for various actions like launching applications, switching between virtual workspaces, or executing specific commands.
- File Manager Preferences: Your file manager may have customizable settings such as the default view mode (icon view vs list view), sorting options, column widths, and thumbnail sizes.
- Terminal Customization: If you frequently use the terminal emulator in Linux, you can customize its appearance by modifying font settings, color schemes, transparency levels, and other preferences.
- Extensions and Plugins: Some desktop environments, such as GNOME and KDE Plasma, support extensions or plugins that add extra functionality or modify the behavior of the desktop environment. These can range from simple enhancements to advanced tools for customization.
It’s important to note that the customization options may vary depending on the specific desktop environment you are using. Explore the settings and preferences menus within your chosen desktop environment to discover the available customization options. Additionally, online communities and forums dedicated to your specific desktop environment can provide valuable tips, tutorials, and resources for further customization.
How can I troubleshoot problems with my Linux system?
Troubleshooting Problems with Your Linux System
Linux is known for its stability and reliability, but like any operating system, it can encounter issues from time to time. When faced with problems on your Linux system, here are some troubleshooting steps you can take to identify and resolve the issue:
Identify the Problem:
– Pay attention to any error messages or unusual behavior that may indicate the source of the problem.
– Determine if the issue is specific to a particular application, hardware component, or system-wide.
Check System Logs:
– Linux maintains various logs that record system events and errors. The main log file is usually located at /var/log/syslog or /var/log/messages.
– Use tools like “tail” or “less” to view the log files in real-time or search for specific keywords related to the problem.
Update Software Packages:
– Ensure that your software packages are up-to-date as outdated packages can sometimes cause compatibility issues or security vulnerabilities.
– Use your distribution’s package manager (e.g., apt-get, dnf, yum) to update all installed packages.
Restart Affected Services:
– If you are experiencing issues with specific services (e.g., web server, database), try restarting them using commands like “systemctl restart
– Check service status using commands like “systemctl status
Verify Hardware Connections:
– If you suspect a hardware-related problem (e.g., network connectivity, peripherals), check all cables and connections to ensure they are properly plugged in.
– Test hardware components on another system if possible to isolate the issue.
Run System Diagnostics:
– Linux provides various diagnostic tools that can help identify hardware issues (e.g., memtest86+ for memory testing, smartctl for hard drive health).
– Install the necessary diagnostic tools and run them to check the health of your hardware components.
Use Command-Line Tools:
– Linux offers a range of command-line tools that can help diagnose and troubleshoot specific issues. For example:
– “dmesg” displays kernel messages, which can be useful for identifying hardware-related problems.
– “top” or “htop” shows real-time system resource usage, allowing you to identify processes causing high CPU or memory usage.
– “ifconfig” or “ip addr” displays network interface information and helps diagnose network connectivity issues.
Consult Online Resources and Forums:
– The Linux community is vast and supportive. If you are unable to resolve the issue on your own, consult online forums, mailing lists, or official documentation specific to your distribution.
– Provide detailed information about the problem, including error messages, steps you have taken so far, and any relevant system configurations.
Remember that troubleshooting Linux systems often requires a systematic approach and patience. By following these steps and leveraging community resources, you can effectively identify and resolve issues with your Linux system.
Is there a way to automate tasks in Linux?
Absolutely! Linux provides a wide range of tools and techniques to automate tasks, making it a powerful platform for streamlining repetitive or complex operations. Here are a few methods commonly used for task automation in Linux:
- Shell scripting: Linux shells, such as Bash, provide scripting capabilities that allow you to write scripts to automate tasks. Shell scripts can execute commands, perform calculations, handle conditional statements, and more. By writing scripts, you can automate a series of commands or actions and schedule them to run at specific times or events.
- Cron: Cron is a time-based job scheduler in Linux that allows you to schedule tasks at predetermined intervals or specific times. By creating cron jobs, you can automate routine tasks like backups, system maintenance, log rotation, and data synchronization.
- systemd: systemd is a system initialization and service manager in modern Linux distributions. It includes a feature called “systemd timers” that enables automated task scheduling similar to cron but with more flexibility and control. systemd timers can be used to start services, run scripts, or execute commands at specified intervals.
- Task automation tools: There are various task automation tools available for Linux that provide advanced capabilities for automating complex workflows and processes. Some popular examples include Ansible, Puppet, and Chef. These tools allow you to define infrastructure as code and automate the deployment, configuration management, and orchestration of systems.
- GUI automation: If you need to automate interactions with graphical applications or user interfaces in Linux desktop environments, tools like AutoKey or SikuliX can be used. These tools use visual recognition techniques or keyboard macros to simulate user input and automate tasks within GUI applications.
Remember that automation requires careful planning and consideration of security implications. Always ensure that automated tasks are properly tested before deploying them in production environments.
With the vast array of automation options available in Linux, you have the power to simplify your workflows, save time, and increase efficiency by automating repetitive or complex tasks.