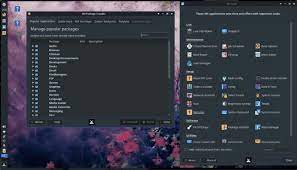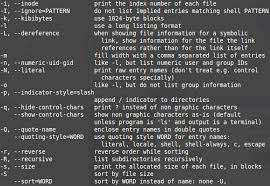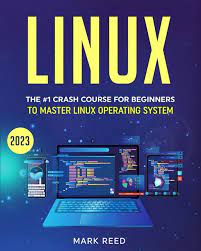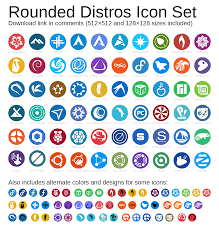Introducing Exciting New Linux Distributions: Embrace the Freedom of Choice
Linux, the open-source operating system renowned for its flexibility and security, continues to evolve with a diverse range of distributions. These distributions, also known as “distros,” offer unique user experiences, catering to different needs and preferences. In this article, we will explore some of the latest and most exciting Linux distros that have emerged in recent times.
- Pop!_OS: Developed by System76, Pop!_OS has gained popularity for its focus on user experience and productivity. Based on Ubuntu, this distro features a sleek interface with a customizable workflow that makes multitasking a breeze. It also includes various pre-installed software tailored for developers, making it an excellent choice for coding enthusiasts.
- Fedora Silverblue: Fedora Silverblue takes a different approach to traditional Linux distributions by adopting an immutable desktop model. Built upon the Fedora project, this distro utilizes OSTree technology to provide atomic updates, ensuring system stability and security. With its container-like approach to software management, Fedora Silverblue offers a reliable platform for developers and those who value consistency.
- elementary OS: If you appreciate elegant design and simplicity, elementary OS might be your go-to choice. Inspired by macOS aesthetics, this distro focuses on delivering a user-friendly experience with its clean interface and intuitive workflows. Its curated AppCenter provides access to carefully selected applications that enhance productivity while maintaining a visually cohesive environment.
- Manjaro: Known for its user-friendly nature and excellent hardware compatibility, Manjaro is an Arch Linux-based distribution that aims to make the Arch experience more accessible to all users. With its rolling-release model, Manjaro ensures users have access to the latest software updates without compromising stability. It also offers multiple desktop environments options such as Xfce, KDE Plasma, GNOME, and more.
- Solus: Solus is an independent, desktop-focused Linux distribution that provides a curated selection of applications and a polished user interface. With its Budgie desktop environment, Solus offers a clean and intuitive experience. It also boasts its own package management system called “eopkg,” which prioritizes software stability and ease of use.
- Ubuntu Budgie: As the name suggests, Ubuntu Budgie combines the power of Ubuntu’s base with the elegance of the Budgie desktop environment. This distro offers a modern and intuitive user interface with integrated customization options. With access to the vast Ubuntu software repositories, Ubuntu Budgie ensures users have a wide range of applications at their disposal.
These are just a few examples among many exciting Linux distros available today. Each one brings its unique features, design philosophies, and target audiences to the table. Whether you’re a developer seeking specific tools or an everyday user looking for an intuitive interface, there’s likely a Linux distro that suits your needs perfectly.
The beauty of Linux is its freedom of choice. No matter which distro you choose, you’ll be joining a vibrant community that values collaboration and innovation. So why not take the plunge into the world of Linux distributions? Explore these new options or dive into established ones – the possibilities are endless!
Advantages of New Linux Distributions: Embracing Freedom, Security, Customization, and More
- Freedom of Choice
- Enhanced Security
- Customizability
- Open-Source Community
- Software Repository Access
- Stability and Reliability
- Performance Optimization
- Community Support
Challenges of New Linux Distros: Limited Software Compatibility, Learning Curve for Beginners, Potential Stability Issues, Smaller Community Support, and Hardware Compatibility Challenges
- Limited Software Compatibility
- Learning Curve for Beginners
- Potentially Less Stable
- Smaller Community Support
- Hardware Compatibility Challenges
Freedom of Choice
Freedom of Choice: New Linux Distros Cater to Your Needs
In the world of operating systems, Linux has long been celebrated for its flexibility and security. But what truly sets Linux apart is the freedom it offers users to choose from a wide range of distributions, or distros. These distros come in all shapes and sizes, each tailored to meet specific needs, preferences, and hardware specifications.
One of the greatest advantages of new Linux distros is the freedom of choice they provide. Unlike proprietary operating systems that offer limited options, Linux empowers users to select a distro that perfectly aligns with their requirements. Whether you are a developer seeking a lightweight and customizable environment or an everyday user looking for an intuitive interface, there is a Linux distro designed just for you.
The variety of available distros means that you can find one that suits your hardware specifications. From resource-efficient options for older machines to cutting-edge distributions optimized for newer hardware, there’s a Linux distro that can breathe new life into your computer without overwhelming its resources.
Moreover, these new Linux distros cater to different preferences in terms of desktop environments. Whether you prefer a sleek and modern interface like GNOME or a more traditional layout like Xfce or KDE Plasma, there’s a distribution that offers the desktop environment you find most comfortable and efficient.
Another advantage is the ability to choose between rolling-release or fixed-release models. Rolling-release distributions provide continuous updates with the latest software versions as soon as they become available. On the other hand, fixed-release distributions offer more stability by providing periodic major updates while ensuring compatibility with existing software.
Furthermore, new Linux distros often come bundled with pre-installed software tailored towards specific use cases. For developers, there are distributions that include popular programming languages and development tools out-of-the-box. For multimedia enthusiasts, there are distros equipped with multimedia codecs and editing software. This saves time and effort in setting up your desired software stack.
The freedom of choice offered by Linux distros is not just limited to the operating system itself. It extends to the vibrant communities surrounding each distribution. These communities provide support, resources, and a platform for users to share their experiences and contribute back to the development of the distro. This collaborative environment fosters innovation and ensures that each distro continues to evolve and improve.
So, whether you’re a tech enthusiast, a creative professional, or simply someone looking for an alternative operating system, exploring new Linux distros is an exciting journey. Embrace the freedom of choice and discover the perfect Linux distro that caters to your needs, preferences, and hardware specifications. With Linux, the power is in your hands.
Enhanced Security
Enhanced Security: The Strength of New Linux Distros
When it comes to safeguarding your digital world, security is paramount. This is where Linux distros shine, particularly the new ones that continuously push the boundaries of protection. With their robust security features, these distros offer users a fortified shield against malware, viruses, and other online threats.
One of the key advantages of Linux distros is their proactive approach to security. Unlike some mainstream operating systems, Linux prioritizes user safety by implementing stringent security measures from the ground up. This strong foundation provides a solid base for new distros to build upon and enhance.
Regular updates play a vital role in maintaining the security integrity of Linux distros. Developers are committed to delivering timely patches and fixes to address any vulnerabilities that may arise. These updates not only keep your system running smoothly but also ensure that you stay protected against emerging threats.
What sets new Linux distros apart is their ability to incorporate the latest security advancements into their frameworks. With each release, developers strive to integrate cutting-edge technologies and protocols that further fortify your system’s defenses. This ensures that you have access to state-of-the-art security features right from the start.
Active community support is another strength of new Linux distros when it comes to security. The open-source nature of these distributions fosters collaboration among developers and users alike. This vibrant community constantly monitors for potential vulnerabilities, shares knowledge, and works together to develop effective solutions.
Furthermore, the open-source model allows for extensive peer review of software code, making it easier to identify and rectify any security flaws swiftly. This collective effort significantly reduces the risk of undetected vulnerabilities slipping through the cracks.
Choosing a new Linux distro means embracing an operating system that puts your online safety first. By leveraging enhanced security measures, regular updates, and active community support, these distros provide users with peace of mind in an increasingly interconnected digital landscape.
So, whether you’re a privacy-conscious individual, a business owner concerned about data protection, or simply someone who values their online security, exploring the world of new Linux distros is a wise choice. Embrace the robust security features they offer and experience the freedom of using an operating system that prioritizes your safety.
Customizability
Customizability: Personalize Your Linux Experience
One of the standout advantages of new Linux distros is their extensive customizability. Unlike proprietary operating systems, Linux distributions offer users the freedom to tailor their desktop environments, themes, icons, and more. This flexibility empowers individuals to create a computing experience that truly reflects their unique style and workflow.
Linux distros provide a wide range of options for customization. Users can choose from various desktop environments such as GNOME, KDE Plasma, Xfce, Cinnamon, and more. Each environment offers its own set of features and aesthetics, allowing users to select the one that suits their preferences best. Whether you prefer a sleek and minimalist interface or a visually rich and dynamic one, Linux has got you covered.
Beyond choosing a desktop environment, Linux distros also offer extensive theming options. Users can customize colours, fonts, window decorations, and icons to create a visually pleasing environment that matches their personal taste. With the ability to mix and match different themes or even create their own, users have complete control over the look and feel of their operating system.
But customizability in Linux doesn’t stop at appearance. Users can also personalize their workflows by configuring keyboard shortcuts, creating custom scripts or automation tools using powerful scripting languages like Bash or Python. This level of customization allows users to streamline repetitive tasks or optimize their workflow for maximum productivity.
Furthermore, Linux distros often come with package managers that make it easy to install additional software or remove unnecessary packages. This means users can cherry-pick the applications they need without having to clutter their system with unwanted software.
The customizability offered by Linux distros not only enhances the visual appeal but also promotes individuality and productivity. It allows users to create an operating system that aligns perfectly with their preferences and work habits.
In conclusion, the customizability provided by new Linux distros is a significant advantage for users seeking a personalized computing experience. Whether it’s tweaking the appearance, optimizing workflows, or selecting specific software packages, Linux distros offer a level of flexibility that empowers users to make their operating system truly their own. Embrace the freedom to customize and transform your Linux experience into something uniquely yours.
Open-Source Community: The Driving Force Behind New Linux Distributions
One of the greatest advantages of new Linux distributions is the vibrant and collaborative open-source community that surrounds them. This community, consisting of developers from all corners of the globe, plays a pivotal role in shaping and enhancing the software we use today.
The open-source nature of Linux fosters a spirit of collaboration and knowledge sharing. Developers have access to the source code, allowing them to understand how the system works and make improvements. This accessibility attracts a diverse range of talented individuals who contribute their expertise to create innovative features and fix bugs.
When it comes to new Linux distributions, this open-source community becomes even more significant. Developers working on these distros benefit from the collective effort and expertise amassed over years of Linux development. They can draw inspiration from existing distributions or even collaborate with other developers to create something entirely new.
The collaborative nature of the open-source community ensures that no single individual or organization has complete control over a distribution’s development. Instead, it becomes a shared responsibility, with developers working together towards a common goal – creating a reliable, secure, and user-friendly operating system.
This sense of collaboration leads to constant improvement in new Linux distros. Developers actively engage with users, seeking feedback and suggestions for enhancements. They address issues promptly and release regular updates to ensure stability and security.
Moreover, the open-source community encourages transparency in development processes. Code reviews, discussions on forums, and public bug tracking systems allow interested individuals to participate actively in shaping the future direction of these distributions. This level of transparency not only builds trust but also fosters an environment where ideas are freely exchanged.
The benefits derived from this collaborative effort are manifold for users as well. New Linux distros often incorporate cutting-edge technologies or unique features that cater to specific user needs. The collective expertise within the community ensures that these distros are reliable, secure, and constantly evolving.
In conclusion, the open-source community is the driving force behind the development of new Linux distributions. It is a community of passionate individuals who come together to create software that empowers users worldwide. Through their collaborative efforts, they bring innovation, stability, and security to these distros. So, next time you explore a new Linux distribution, remember that it is the result of countless hours of dedication and collaboration from this remarkable open-source community.
Software Repository Access
Unlocking a World of Possibilities: Software Repository Access in New Linux Distros
One of the major advantages that come with exploring new Linux distributions is the access they provide to vast software repositories. These repositories act as treasure troves, offering an extensive collection of applications for users to enhance their computing experience. Whether you’re seeking productivity tools, multimedia software, or development environments, these repositories have got you covered.
The beauty of Linux lies in its open-source nature, which fosters collaboration and encourages developers to contribute their creations to the community. As a result, new Linux distros often come equipped with access to these expansive software repositories. This means that users can easily find and install applications tailored to their specific needs without having to scour the internet or worry about compatibility issues.
Productivity is a key aspect of any operating system, and Linux distros excel in this area. Need an office suite for word processing, spreadsheets, or presentations? Look no further than the software repository. Want a powerful image editing tool for your creative projects? It’s just a few clicks away. With access to such a wide range of applications, users can find everything from email clients and project management tools to note-taking apps and time management utilities.
Multimedia enthusiasts also benefit greatly from these software repositories. Whether you’re into music production, video editing, or graphic design, there are countless applications available for you. From professional-grade audio editing tools and video editors to 3D modeling software and animation suites – all can be found within these repositories.
For developers and programmers, Linux distros offer an abundance of development environments and programming languages. Whether you prefer Python, Java, C++, or any other language under the sun, there is likely a comprehensive IDE or text editor available in the repository that suits your coding needs perfectly.
The convenience of accessing such a vast array of software through dedicated repositories cannot be overstated. It saves users time by eliminating the need to search the internet for reliable sources, ensuring that the applications they install are trustworthy and secure. Additionally, software updates are streamlined, with users receiving notifications when new versions become available, making it easy to keep their applications up to date.
In conclusion, the availability of software repositories in new Linux distros is a game-changer. It grants users access to a diverse ecosystem of applications, empowering them to customize their computing experience according to their unique requirements. So whether you’re a productivity enthusiast, multimedia guru, or a developer honing your coding skills, these repositories are your gateway to unlocking a world of possibilities on your Linux journey.
Stability and Reliability
Stability and Reliability: The Pillars of New Linux Distributions
In the ever-expanding world of Linux distributions, one standout advantage that many new distros bring to the table is their unwavering commitment to stability and reliability. These distros prioritize providing users with a computing experience that is free from frequent crashes and system failures, making them a reliable choice for both casual users and professionals alike.
One way in which these new Linux distributions ensure stability is through meticulous testing of software updates before releasing them to the public. This rigorous testing process helps identify and address any potential bugs or compatibility issues, ensuring that only stable and reliable updates make their way into the hands of users. By taking this proactive approach, these distros minimize the risk of unexpected crashes or system instability caused by faulty software updates.
Another approach employed by some new Linux distributions is adopting long-term support (LTS) models. Under an LTS model, specific versions of the distribution are designated as long-term support releases, guaranteeing a stable and well-maintained platform for an extended period. This means that users can rely on receiving security patches, bug fixes, and software updates for an extended duration without having to worry about major disruptions to their computing experience.
The emphasis on stability and reliability in these new Linux distributions not only benefits individual users but also makes them an attractive choice for businesses and organizations seeking dependable operating systems. With fewer interruptions due to crashes or system failures, productivity can be maximized, leading to smoother workflows and increased efficiency.
Furthermore, the stability offered by these distros instills confidence in users who rely on their computers for critical tasks such as software development or running servers. The reduced risk of unexpected errors allows professionals to focus on their work without constant interruptions or the need for extensive troubleshooting.
In conclusion, the emphasis on stability and reliability in new Linux distributions sets them apart from others in the open-source ecosystem. Through thorough testing processes and adoption of long-term support models, these distros provide users with a dependable computing experience, free from frequent crashes or system failures. Whether you are a casual user, a professional, or an organization seeking stability, these new Linux distributions offer a solid foundation upon which you can build your digital endeavors.
Performance Optimization: Enhancing Linux Experience with New Distributions
One of the significant advantages offered by several new Linux distributions is their unwavering commitment to optimizing system performance. These distros prioritize efficiency and resource management, ensuring a smooth and seamless operation, even on older hardware configurations. This focus on performance optimization has opened up new possibilities for users seeking a fast and responsive computing experience.
One approach taken by these innovative distributions is the utilization of lightweight desktop environments. These environments are designed to be minimalistic, consuming fewer system resources while still providing a visually appealing interface. By eliminating unnecessary visual effects and streamlining the user interface, these distros reduce the strain on hardware components, resulting in improved responsiveness and reduced lag.
Moreover, new Linux distributions employ efficient resource management techniques to make the most of available system resources. These distros intelligently allocate CPU power, memory usage, and disk I/O to ensure optimal performance across various tasks. By prioritizing critical processes and minimizing background resource consumption, users can enjoy a more fluid computing experience without experiencing slowdowns or bottlenecks.
The benefits of performance optimization extend beyond just newer machines. For those with older hardware configurations that may struggle with resource-intensive operating systems, these lightweight distros breathe new life into aging machines. Instead of investing in costly hardware upgrades or feeling compelled to switch to proprietary operating systems, users can now revitalize their computers with these optimized Linux distributions.
Additionally, performance-focused Linux distros often provide extensive customization options that allow users to fine-tune their systems according to their specific needs. This flexibility empowers individuals to strike a perfect balance between aesthetics and performance while tailoring their computing environment to suit their preferences.
In conclusion, the rise of new Linux distributions dedicated to performance optimization has revolutionized the way users interact with their systems. Whether you have an older machine or simply value efficiency on any hardware configuration, these distros offer an impressive solution. By implementing lightweight desktop environments and resource management techniques, they ensure a smooth, responsive, and enjoyable computing experience. Embrace the power of performance-optimized Linux distributions and unlock the true potential of your hardware today.
Community Support: The Backbone of New Linux Distros
One of the most significant advantages of exploring new Linux distributions is the thriving community support that accompanies them. The Linux community has long been celebrated for its camaraderie and eagerness to assist fellow users, regardless of their experience level. This sense of community is especially prominent within newer distributions, where active communities are readily available to address queries, provide guidance, and foster a welcoming environment.
When diving into a new Linux distro, you can rest assured that you won’t be alone on your journey. Forums dedicated to specific distributions are bustling with activity, with users sharing their knowledge and experiences. Whether you’re troubleshooting an issue or seeking recommendations for software alternatives, there’s always someone willing to lend a helping hand.
Chat channels and real-time messaging platforms further enhance the sense of community support. These spaces allow users to engage in immediate discussions, seek quick solutions to problems, or simply connect with like-minded individuals who share a passion for a particular distro. It’s not uncommon to witness developers and experienced users actively participating in these channels, offering valuable insights and advice.
Documentation resources are another invaluable asset within the Linux community. Many new distros boast comprehensive documentation that covers installation procedures, configuration settings, troubleshooting tips, and more. These resources serve as reliable references for both newcomers and seasoned Linux enthusiasts alike.
The collaborative nature of the Linux community extends beyond mere support forums and documentation. Many distributions actively encourage user contributions through bug reporting, feature suggestions, or even direct involvement in development projects. This open-door policy fosters an environment where users can actively shape the future direction of their chosen distro while honing their skills alongside like-minded individuals.
In summary, the abundant community support surrounding new Linux distributions is truly commendable. It reflects the dedication of passionate individuals who willingly share their expertise and time to ensure that fellow users have a smooth experience with their chosen operating system. So whether you’re a novice or a seasoned Linux user, rest assured that the Linux community will be there to guide you every step of the way. Embrace the power of community support and unlock the full potential of your new Linux distro.
Limited Software Compatibility
Limited Software Compatibility: A Consideration for New Linux Distros
While the world of Linux distributions continues to expand with new and exciting options, it’s important to acknowledge that there can be some drawbacks to consider. One such drawback is the potential for limited software compatibility, particularly when compared to more established distributions.
One of the key advantages of Linux is its vast ecosystem of open-source software. Established distributions like Ubuntu, Fedora, and Debian have built extensive repositories of applications over the years, ensuring a wide range of software options readily available for users. However, newer Linux distros may not have reached the same level of software compatibility just yet.
Specialized or proprietary applications, often used in specific industries or professions, may not be easily accessible on these newer distros. This can pose a challenge for professionals who rely on industry-specific tools or individuals who require specific software for their work. In such cases, users may need to invest additional effort in finding alternative solutions or configuring these applications to work on their chosen distro.
It’s worth noting that as new Linux distros gain popularity and grow their user base, software developers often take notice and start providing compatibility for their applications. However, this process can take time and may not happen as quickly as desired.
That being said, it’s essential to consider your specific needs and requirements before choosing a new Linux distro. If you heavily rely on specialized or proprietary software that is only compatible with established distributions, it might be wise to stick with those options until the necessary compatibility is available on newer distros.
On the other hand, if you are open to exploring alternative open-source solutions or if your workflow can adapt to different software options, then trying out a new Linux distro could still be an exciting and worthwhile experience. Many new distros offer unique features and user experiences that might align perfectly with your preferences.
In conclusion, while limited software compatibility can be a con when considering new Linux distros, it’s important to weigh this factor against the potential benefits and advantages that these distros bring. As the Linux community continues to grow and evolve, software compatibility will likely improve over time. Ultimately, it’s a matter of finding the right balance between your specific needs and the benefits offered by a new distro.
Learning Curve for Beginners
Navigating the Learning Curve: A Challenge for Beginners Exploring New Linux Distros
Linux, with its vast array of distributions, offers users the freedom to choose an operating system tailored to their preferences. However, one drawback that newcomers often face when exploring new Linux distros is the learning curve associated with unfamiliar features and interfaces. While these unique aspects bring innovation and customization options, they can also pose a challenge for beginners who are not yet acquainted with the specific distribution.
One of the strengths of Linux is its ability to cater to diverse user needs. Consequently, each distro brings its own set of features, workflows, and tools that differentiate it from others. While this diversity is exciting for experienced users seeking specialized functionalities or specific aesthetics, it can be overwhelming for those taking their first steps into the Linux world.
For beginners who are accustomed to more mainstream operating systems, such as Windows or macOS, adapting to a new Linux distro requires time and effort. The unfamiliarity with different package managers, desktop environments, and configuration settings can initially feel daunting. Additionally, troubleshooting issues or finding support may be more challenging due to the limited availability of beginner-friendly resources for newer distros.
However, it’s important not to let this discourage aspiring Linux users. With dedication and perseverance, the learning curve can be overcome. Here are a few tips to help beginners navigate this challenge:
- Start with beginner-friendly distros: Many established Linux distributions have extensive documentation and active communities that provide ample support for newcomers. Choosing one of these distros initially can help build a foundation before venturing into newer ones.
- Embrace online resources: Online forums, tutorials, and video guides are valuable assets for learning about specific distributions. Engaging with online communities allows beginners to ask questions, seek advice from experienced users, and share their own discoveries.
- Experiment in a virtual environment: Using virtualization software like VirtualBox or VMware enables beginners to explore different Linux distros without affecting their main operating system. This way, they can experiment, make mistakes, and learn at their own pace.
- Focus on understanding core concepts: Rather than getting overwhelmed by every intricate detail of a new distro, beginners should focus on grasping fundamental concepts such as file systems, package management, and basic command-line operations. Once these foundations are solidified, the transition to different distributions becomes smoother.
- Patience and persistence: Learning any new operating system takes time and dedication. It’s essential to maintain a positive mindset and embrace the learning process as an opportunity for personal growth.
While the learning curve associated with new Linux distros can present challenges for beginners, it is important to remember that it is not an insurmountable obstacle. With determination and a willingness to explore, beginners can gradually adapt to the unique features and interfaces of different distributions. The rewards of using Linux – such as increased control over one’s computing environment and access to a vibrant community – make the learning journey well worth the effort.
Potentially Less Stable
Potentially Less Stable: The Learning Curve of New Linux Distros
As the Linux ecosystem continues to expand, new distributions are being developed at a rapid pace. These fresh offerings bring exciting features, innovative designs, and tailored experiences to users. However, it’s important to be aware of a potential con that comes with these new Linux distros: they may exhibit less stability compared to their more established counterparts.
One of the key reasons for this potential instability is that new distros are constantly evolving. While this evolution brings progress and enhancements, it also means that these distributions may not have undergone the same level of extensive testing and bug fixing as well-established ones. As a result, users might encounter occasional instability or compatibility issues until the distribution matures further.
When using a new Linux distro, it’s essential to keep in mind that developers are continuously working to address bugs and improve stability. Regular updates and patches are released to tackle issues as they arise. However, it’s worth noting that some users may prefer the reliability offered by long-standing distributions that have been thoroughly tested and refined over time.
Another aspect to consider is the learning curve associated with new distros. As they introduce unique features or alternative approaches, users accustomed to more traditional distributions might need time to adapt and familiarize themselves with the new environment. This adjustment period can contribute to a perception of instability or difficulty when using a fresh Linux distribution.
To mitigate potential stability concerns when opting for a new Linux distro, there are several steps users can take. Firstly, researching user experiences and reviews can provide valuable insights into any known issues or recurring problems with specific distributions. Additionally, joining online forums or communities dedicated to the chosen distro allows users to seek advice from experienced users who have already navigated through initial hurdles.
Ultimately, whether you decide to embrace the latest Linux distro or opt for a more established one depends on your personal preferences and priorities. If you value stability and a well-tested environment, sticking with a long-standing distribution might be the way to go. However, if you’re eager to explore new features and contribute to the growth of a fresh Linux distro, the occasional instability that comes with it might be a small price to pay.
In conclusion, while new Linux distros may present potential stability challenges in their early stages, they also bring innovation and exciting possibilities to the open-source community. By staying informed, engaging with the community, and being patient during the learning curve, users can make the most of these evolving distributions and contribute to their development.
Navigating the Con of Smaller Community Support in New Linux Distros
As the Linux ecosystem continues to expand, new distributions are constantly emerging, offering fresh experiences and innovative features. While these newer Linux distros bring excitement and novelty, they also come with their own set of challenges. One such challenge is the smaller community support that often accompanies these fledgling distributions.
Unlike more established and widely adopted Linux distros, newer ones tend to have smaller user communities. This means that there may be fewer online resources, tutorials, and dedicated forums for troubleshooting issues or seeking community support. As a result, finding solutions for problems may take longer due to limited community engagement.
When encountering an obstacle or seeking guidance on an issue in a popular Linux distribution like Ubuntu or Fedora, users can often find an abundance of resources readily available. Online forums and communities are bustling with activity, providing quick responses and comprehensive solutions. However, this level of support may not be as readily accessible for users of newer distros.
The smaller user base of new Linux distros can make it challenging to find specific answers to unique problems. Users might need to rely on their own troubleshooting skills or explore alternative methods to resolve issues. This requires a certain level of self-reliance and resourcefulness in navigating through potential roadblocks.
However, it’s important not to overlook the positives that come with smaller communities. Despite the challenges, these communities often foster a strong sense of camaraderie among users who share a common interest in exploring new frontiers. The smaller size allows for more intimate interactions where individuals can form meaningful connections with like-minded enthusiasts.
Additionally, as these newer distributions gain traction and attract more users over time, their communities tend to grow organically. With increased adoption comes an expansion in available resources and community-driven support channels. As a result, users can expect enhanced community engagement as the distribution matures.
In conclusion, while it’s true that smaller community support can present challenges for users of new Linux distros, it’s important to approach this con with a balanced perspective. The journey may require a bit more patience and resourcefulness, but it is also an opportunity to contribute to the growth of the community and play an active role in shaping the future of the distribution. With time, these communities are likely to flourish, offering a wealth of resources and support for users who embrace the exciting world of newer Linux distros.
Hardware Compatibility Challenges
Hardware Compatibility Challenges: A Consideration for New Linux Distros
Linux has long been hailed for its versatility and ability to run on various hardware configurations. However, as new Linux distributions emerge, one potential downside to be aware of is the challenge of hardware compatibility. While most distros strive for broad compatibility, some newer ones may face hurdles when it comes to supporting certain hardware configurations or peripherals out of the box.
Unlike mainstream operating systems like Windows or macOS, Linux distributions are developed by a diverse community of contributors who focus on different aspects and priorities. This decentralized approach can lead to variations in hardware support between different distros. While established distributions often have extensive driver support and compatibility due to their large user base and development resources, newer distros may still be catching up in this regard.
For users with relatively standard hardware setups, this might not pose a significant issue. Many new Linux distros are built upon popular foundations such as Ubuntu or Fedora, which already have robust hardware support. However, those with more specialized or cutting-edge configurations might encounter challenges.
When faced with hardware compatibility issues on a new Linux distribution, users may need to perform additional configuration steps or install specific drivers manually to ensure full functionality. This can involve researching and identifying the necessary drivers or tweaking system settings through command-line interfaces.
Fortunately, the Linux community is known for its helpfulness and resourcefulness. Online forums, dedicated communities, and official documentation often provide guidance and solutions for overcoming hardware compatibility challenges. Additionally, as these newer distros gain popularity and user feedback increases, developers tend to address these issues through updates and improved driver support over time.
It’s worth noting that while initial hardware compatibility challenges may exist for some new Linux distros, they should not discourage users from exploring these innovative options. In fact, many users find that the benefits of using a specific distro outweigh any initial hurdles they encounter. The freedom to choose a distribution tailored to one’s needs and preferences remains a significant advantage of the Linux ecosystem.
Ultimately, when considering a new Linux distro, it’s essential to research its hardware compatibility and user feedback. Understanding potential challenges can help users make informed decisions and be prepared for any additional steps required to ensure a smooth experience. Embracing the spirit of community collaboration and resourcefulness, users can navigate these challenges and fully enjoy the power and flexibility that Linux provides.