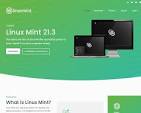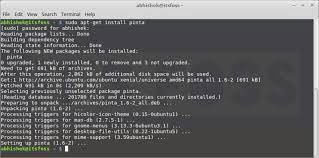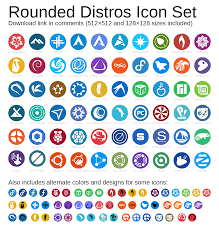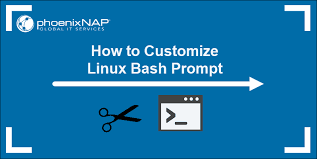User-Friendly Linux: Bridging the Gap Between Accessibility and Power
Linux, an open-source operating system renowned for its stability, security, and flexibility, has long been associated with technical prowess and a steep learning curve. However, in recent years, Linux distributions have made significant strides towards becoming more user-friendly, bridging the gap between accessibility and power. This evolution has opened up a world of possibilities for both novice users seeking an alternative to mainstream operating systems and seasoned enthusiasts looking for a robust computing environment.
Gone are the days when Linux installations required extensive command-line knowledge or intricate configuration processes. Modern Linux distributions now offer intuitive graphical interfaces that make installation and everyday usage a breeze. With user-friendly installation wizards and streamlined setup processes, even those with limited technical expertise can easily get started with Linux.
One of the key drivers behind this increased user-friendliness is the development of desktop environments tailored for simplicity and ease of use. These environments provide intuitive interfaces that resemble those found in other popular operating systems like Windows or macOS. With familiar layouts, taskbars, and application launchers, transitioning to Linux becomes a seamless experience for users accustomed to other platforms.
Furthermore, software management on Linux has become significantly more user-friendly through the introduction of package managers and software centers. Package managers allow users to easily install, update, and remove applications using simple graphical interfaces. These tools not only simplify the process but also ensure that software installations are secure by automatically handling dependencies and providing easy access to verified repositories.
Another aspect that contributes to the user-friendliness of Linux is its extensive community support. Online forums, chat channels, and dedicated websites provide resources where users can seek guidance or share their experiences with others. The Linux community is known for its helpfulness and willingness to assist newcomers in navigating any challenges they may encounter.
Moreover, as more people embrace Linux as their primary operating system choice, hardware compatibility has greatly improved. Many hardware manufacturers now provide Linux drivers and support, ensuring that users can seamlessly integrate their devices with their chosen Linux distribution.
In addition to being user-friendly, Linux distributions also offer unparalleled customizability and control. Users have the freedom to tailor their computing experience to suit their preferences, from choosing different desktop environments to customizing themes, icons, and layouts. This level of personalization empowers users to create a computing environment that is truly their own.
Security is another significant advantage of using user-friendly Linux distributions. With regular updates and a strong focus on security measures, Linux provides a robust and secure foundation for users. The open-source nature of Linux also allows for extensive peer review and auditing, reducing the risk of vulnerabilities going unnoticed.
As the world increasingly relies on technology for work, education, and entertainment, the demand for user-friendly operating systems continues to grow. Linux has risen to this challenge by offering a powerful yet accessible alternative that caters to users across all skill levels. With its intuitive interfaces, simplified software management, extensive community support, hardware compatibility, customization options, and robust security features, user-friendly Linux distributions have become a compelling choice for those seeking an efficient and reliable computing experience.
Whether you are a beginner looking to explore the world of open-source or an experienced user seeking greater control over your computing environment, user-friendly Linux distributions provide an ideal platform that combines accessibility with power. Embrace the freedom and possibilities that Linux offers – it’s time to experience a new level of computing satisfaction.
8 Essential Tips for a User-Friendly Linux Experience in the UK
- Choose a user-friendly Linux distribution
- Get familiar with the command line
- Use online resources
- Install only necessary applications
- Utilise package managers
- Keep your system up-to-date
- Use secure passwords & encryption tools
- Participate in community forums
Choose a user-friendly Linux distribution
When venturing into the world of Linux, one of the first decisions you’ll face is choosing a distribution that suits your needs. With a plethora of options available, it’s important to select a user-friendly Linux distribution that aligns with your preferences and technical expertise. This choice can greatly impact your overall experience and ease of use.
User-friendly Linux distributions are designed to provide a smooth transition from other operating systems, making them ideal for beginners or those who prefer a more intuitive interface. These distributions often feature polished desktop environments, streamlined installation processes, and comprehensive documentation to help you get started quickly.
One popular user-friendly distribution is Ubuntu. Known for its simplicity and extensive community support, Ubuntu offers an out-of-the-box experience with an intuitive interface that resembles other mainstream operating systems. Its software center allows for easy installation and management of applications, while regular updates ensure security and stability.
Linux Mint is another excellent choice for users seeking a user-friendly experience. Built on top of Ubuntu, it provides an elegant and familiar desktop environment that prioritizes ease of use. With its software manager and update manager, Linux Mint simplifies the process of installing applications and keeping your system up to date.
If you prefer a lightweight distribution that conserves system resources without compromising usability, consider trying Xubuntu or Lubuntu. These variants of Ubuntu utilize lightweight desktop environments while still offering a user-friendly experience. They are particularly suitable for older hardware or users who value performance efficiency.
For those seeking a visually appealing interface reminiscent of macOS, elementary OS is worth exploring. It combines simplicity with elegance, offering an intuitive design that emphasizes productivity while maintaining a clean aesthetic.
When selecting a user-friendly Linux distribution, it’s essential to consider factors such as hardware compatibility, available software repositories, community support, and personal preferences regarding desktop environment aesthetics and functionality. Exploring online forums or seeking recommendations from experienced Linux users can help inform your decision-making process.
Remember that even within the realm of user-friendly distributions, there may be variations in terms of features, default applications, and overall design philosophy. It’s worth experimenting with different options to find the distribution that best suits your workflow and preferences.
By choosing a user-friendly Linux distribution, you can embark on your Linux journey with confidence, knowing that the operating system will provide a familiar and intuitive environment. Embrace the power of open-source software while enjoying a seamless and enjoyable computing experience.
Get familiar with the command line
Unlocking the Power: Get Familiar with the Command Line in User-Friendly Linux
When it comes to user-friendly Linux distributions, one tip that can significantly enhance your experience and empower you as a user is to get familiar with the command line. While graphical interfaces have made Linux more accessible, understanding and utilizing the command line can open up a world of possibilities and take your Linux journey to the next level.
At first glance, the command line may seem intimidating, especially if you are accustomed to point-and-click interactions. However, investing some time to learn its basics can prove immensely valuable. The command line provides direct access to the underlying power of Linux, allowing you to perform tasks efficiently and accomplish complex operations with ease.
One of the primary advantages of using the command line is its speed and efficiency. With a few keystrokes, you can execute commands that would otherwise require multiple clicks through graphical interfaces. This efficiency becomes particularly evident when dealing with repetitive tasks or managing large sets of files or data.
Moreover, the command line offers a level of control and flexibility that is unparalleled. It allows you to fine-tune your system settings, customize configurations, and automate tasks through scripting. By mastering the command line, you gain complete control over your Linux distribution, tailoring it precisely to your needs and preferences.
Another benefit of working with the command line is its consistency across different Linux distributions. While graphical interfaces may vary between distributions, commands executed via the terminal remain consistent. This means that once you become comfortable with using the command line in one distribution, you can easily transfer those skills to others.
Furthermore, troubleshooting becomes more efficient when armed with knowledge of basic command line tools. In situations where graphical interfaces may be unresponsive or unavailable due to system issues, being able to navigate and diagnose problems through the terminal can be a lifesaver.
To get started with the command line in user-friendly Linux distributions, there are numerous resources available online. Tutorials, guides, and cheat sheets can help you learn the essential commands and their usage. Many distributions also provide built-in help systems that offer explanations and examples for various commands.
As with any new skill, practice is key. Start by experimenting with basic commands like navigating directories, creating and deleting files, and executing simple operations. Gradually expand your knowledge by exploring more advanced concepts such as file permissions, package management, and system monitoring.
Remember, there is no need to become a command line wizard overnight. Take your time, embrace the learning process, and gradually incorporate the command line into your Linux workflow. Over time, you will find yourself becoming more efficient and confident in utilizing this powerful tool.
So, if you want to unlock the true potential of user-friendly Linux distributions, don’t shy away from the command line. Embrace it as a valuable resource that can enhance your productivity, offer greater control over your system, and deepen your understanding of Linux’s inner workings. With a little patience and practice, you’ll soon discover why the command line remains an essential aspect of Linux’s power and flexibility.
Use online resources
Unlock the Full Potential of User-Friendly Linux: Tap into Online Resources
When it comes to exploring the vast world of user-friendly Linux, one invaluable tool that should never be overlooked is the wealth of online resources available at your fingertips. Whether you are a newcomer to Linux or a seasoned user, harnessing the power of online communities, forums, tutorials, and documentation can greatly enhance your experience and help you make the most of this powerful operating system.
Linux has a vibrant and supportive community that spans across the globe. Online forums and chat channels dedicated to Linux provide an excellent platform for users to seek advice, share experiences, and troubleshoot any issues they may encounter. These communities are filled with knowledgeable individuals who are passionate about Linux and are always eager to lend a helping hand. So don’t hesitate to ask questions or join discussions – you’ll be amazed at how quickly you can find solutions or discover new possibilities.
In addition to community-driven forums, there are numerous websites and blogs that offer comprehensive tutorials and guides specifically tailored for users of all levels. From basic installation instructions to advanced configuration tips, these resources cover a wide range of topics that can help you navigate through various aspects of Linux. Whether you’re looking for assistance with specific applications, customization options, or troubleshooting techniques, chances are there’s an online resource out there that can provide the guidance you need.
Documentation is another valuable asset when it comes to using user-friendly Linux distributions. Many distributions have extensive documentation available on their official websites, providing detailed information about installation procedures, system configurations, package management, and more. These official documentation sources often serve as reliable references that can answer many questions you may have along your Linux journey.
Furthermore, video tutorials and online courses have become increasingly popular in recent years. Platforms like YouTube offer a plethora of video content created by experienced Linux users who share their knowledge through step-by-step demonstrations or in-depth explanations. These visual resources can be particularly helpful for visual learners or those who prefer a more interactive learning experience.
One of the great advantages of online resources is that they are constantly evolving and adapting to the ever-changing landscape of Linux. As new features, updates, and distributions emerge, online communities and resources are quick to provide the latest information and insights. Staying connected to these resources ensures that you are always up-to-date with the latest developments in user-friendly Linux.
So, whether you need assistance with troubleshooting an issue, want to learn new tips and tricks, or simply seek inspiration for customizing your Linux environment, remember that online resources are your allies. Embrace the power of community-driven knowledge sharing and tap into the vast wealth of information available online. By doing so, you’ll unlock the full potential of user-friendly Linux and embark on a rewarding journey that will enhance your computing experience like never before.
Install only necessary applications
Simplifying Your Linux Experience: Install Only Necessary Applications
When it comes to using Linux, one of the keys to achieving a user-friendly experience is to install only the necessary applications. With the vast array of software available in the Linux ecosystem, it can be tempting to install every appealing program that catches your eye. However, this can lead to a cluttered system, decreased performance, and unnecessary complexities.
One of the advantages of Linux is its modular nature, allowing users to customize their operating system according to their specific needs. By installing only the applications that are essential for your workflow or personal requirements, you can streamline your system and create a more efficient computing environment.
Before installing any software, take some time to evaluate your needs and consider what applications will truly enhance your productivity or enjoyment. Are you a writer who needs a powerful text editor? Or perhaps a graphic designer who requires specialized design tools? Identify your core requirements and focus on acquiring those applications first.
When selecting software, it’s also important to consider its reputation and reliability. Look for well-established programs with active development communities and positive user reviews. This helps ensure that you’re installing reliable software that will receive regular updates and support.
Another aspect to keep in mind is avoiding redundancy. Some applications may offer similar functionalities or overlap with features already provided by the operating system itself. Installing multiple programs that serve the same purpose can not only consume valuable storage space but also lead to confusion when trying to decide which one to use.
Furthermore, be mindful of dependencies – additional software packages required by certain applications in order to function properly. While dependencies are often automatically handled by package managers in Linux distributions, excessive installations can result in an unnecessarily bloated system.
By installing only necessary applications, you’ll not only optimize your system’s performance but also simplify its maintenance. Fewer installed programs mean fewer updates and security patches to keep track of, reducing the chances of potential vulnerabilities slipping through unnoticed.
Remember, if you find yourself in need of a specific application that you didn’t initially install, don’t worry! Linux provides a vast repository of software that can be easily accessed and installed when required. Take advantage of package managers and software centers to explore and install additional applications as your needs evolve.
In conclusion, adopting a mindful approach to installing applications is essential for creating a user-friendly Linux experience. By carefully selecting and installing only the necessary software, you’ll enjoy a more streamlined system with improved performance and reduced complexities. Embrace the modular nature of Linux, embrace simplicity, and let your computing experience flourish.
Utilise package managers
Utilise Package Managers: Simplifying Software Management on Linux
One of the key features that make Linux user-friendly is the presence of package managers, powerful tools that simplify software management on the operating system. Package managers are designed to handle the installation, updating, and removal of software packages, making it a breeze for users to manage their applications without the need for complex command-line instructions or manual downloads.
With package managers, Linux users can easily browse through vast repositories of software packages and install applications with just a few clicks. These repositories are curated collections of software that have been tested and verified to work seamlessly with specific Linux distributions. This ensures that users can access a wide range of trusted applications without having to search the internet for reliable sources.
One of the significant advantages of using package managers is their ability to handle dependencies automatically. Dependencies are additional software libraries or components required by an application to function properly. In traditional operating systems, managing dependencies can be a tedious task, often involving manual downloads and installations. However, package managers on Linux take care of this complexity by automatically identifying and installing all necessary dependencies when installing an application.
Another benefit of package managers is their ability to keep installed software up-to-date. With just a few clicks or commands, users can update all their installed applications in one go. This ensures that users have access to the latest bug fixes, security patches, and new features without having to manually search for updates or visit individual websites.
Package managers also provide an easy way to remove unwanted or outdated software from your system. Instead of leaving behind scattered files or registry entries like in other operating systems, package managers cleanly uninstall applications while also taking care of any associated dependencies that are no longer needed.
Moreover, package managers contribute to maintaining system stability and security. By using trusted repositories and adhering to strict quality standards, they help ensure that only reliable and secure software is made available for installation. Regular updates provided by package maintainers further enhance system security by addressing any identified vulnerabilities promptly.
To utilise package managers effectively, users can take advantage of graphical interfaces that have been developed to make the process even more user-friendly. These interfaces provide intuitive search functions, categorised software listings, and user ratings and reviews to help users make informed decisions when selecting applications.
In conclusion, package managers are a vital component of user-friendly Linux distributions. They simplify software management by offering a vast range of applications, handling dependencies automatically, providing easy updates and removals, and ensuring system stability and security. By utilising package managers, Linux users can effortlessly explore and install software while enjoying a streamlined experience that enhances their productivity and satisfaction with the operating system.
Keep your system up-to-date
In the world of user-friendly Linux, one tip stands above the rest: keep your system up-to-date. Regularly updating your Linux distribution is not only crucial for security reasons but also ensures that you have access to the latest features, bug fixes, and performance improvements.
One of the key advantages of Linux is its active and dedicated community of developers who constantly work to enhance the operating system. These developers release regular updates that address vulnerabilities, patch security loopholes, and improve overall system stability. By keeping your system up-to-date, you are ensuring that you have the most secure and reliable version of Linux running on your machine.
Updating your Linux distribution is a straightforward process. Most modern distributions provide user-friendly tools that make updating a breeze. These tools often come with automatic update notifications, allowing you to easily install updates with just a few clicks. Alternatively, you can choose to manually initiate updates at your convenience.
Regular updates not only bolster security but also introduce new features and improvements to your Linux experience. By staying up-to-date, you gain access to the latest software versions and enhancements that can enhance performance, provide new functionalities, or improve compatibility with newer hardware.
Additionally, keeping your system up-to-date ensures compatibility with third-party software and applications. Many software vendors release updates tailored for specific versions of Linux distributions. By staying current with system updates, you can ensure smooth integration with these applications and avoid any potential compatibility issues.
While it may be tempting to postpone or ignore system updates due to time constraints or concerns about disruptions, it’s important to prioritize them. The benefits far outweigh any temporary inconvenience caused by restarting or waiting for updates to install.
To summarize, regularly updating your user-friendly Linux distribution is essential for maintaining a secure and high-performing computing environment. By staying up-to-date, you benefit from enhanced security measures, access to the latest features and improvements, improved compatibility with third-party software, and overall stability. Embrace the power of user-friendly Linux and make updating a regular part of your computing routine.
Enhancing User-Friendly Linux: The Importance of Secure Passwords and Encryption Tools
In the realm of user-friendly Linux, ensuring the security of your system and personal data is paramount. While Linux distributions are known for their robust security features, it is essential to take additional steps to fortify your digital fortress. One of the simplest yet most effective measures you can implement is using secure passwords and encryption tools.
Passwords serve as the first line of defense against unauthorized access to your system or sensitive information. When creating passwords, it is crucial to choose combinations that are strong, unique, and difficult for others to guess. Avoid common passwords like “123456” or “password” as they are easily compromised. Instead, opt for a mix of uppercase and lowercase letters, numbers, and special characters. Longer passwords are generally more secure, so aim for a minimum of eight characters.
To further enhance password security on user-friendly Linux distributions, consider utilizing a password manager. These tools generate and store complex passwords for you, eliminating the need to remember multiple intricate combinations. With a master password guarding your vault of credentials, you can securely access your accounts without compromising convenience.
Encryption tools play a vital role in safeguarding sensitive data stored on your Linux system or transmitted over networks. Full disk encryption ensures that all data on your hard drive is encrypted and protected from unauthorized access in case of theft or loss. This feature prevents potential breaches by rendering the data unreadable without the appropriate decryption key.
For encrypting individual files or directories, Linux offers various powerful encryption tools such as GnuPG (GPG) or VeraCrypt. These utilities allow you to encrypt specific files or folders with strong encryption algorithms, adding an extra layer of protection to your confidential information.
Additionally, when using user-friendly Linux distributions for internet communication or file sharing purposes, employing encryption protocols like Secure Socket Layer (SSL) or Transport Layer Security (TLS) is essential. These protocols establish secure connections between your device and remote servers, ensuring that data transmitted over the internet remains encrypted and confidential.
It is worth noting that even with robust encryption tools in place, it is crucial to keep your Linux system up to date with the latest security patches. Regularly installing updates and security patches provided by your distribution helps protect against known vulnerabilities and ensures that your system remains secure against emerging threats.
By incorporating secure passwords and encryption tools into your user-friendly Linux experience, you significantly enhance the overall security of your system. These simple yet powerful measures provide peace of mind, knowing that your personal data is shielded from prying eyes and potential cyber threats.
Remember, in the digital age where privacy breaches are increasingly prevalent, taking proactive steps to protect yourself is crucial. Embrace the power of user-friendly Linux while prioritizing security through strong passwords, encryption tools, and regular system updates. By doing so, you can enjoy a seamless computing experience while keeping your valuable data safe and secure.
Participate in Community Forums: Unlocking the Power of User-Friendly Linux Together
When it comes to exploring the vast world of user-friendly Linux, participating in community forums can be a game-changer. These online platforms provide an invaluable space for users to connect, share knowledge, and seek assistance from fellow Linux enthusiasts. By actively engaging in these forums, you not only gain access to a wealth of information but also contribute to the growth and development of the Linux community.
One of the most remarkable aspects of Linux is its vibrant and inclusive community. From seasoned experts to beginners taking their first steps into open-source territory, these forums bring together individuals with diverse backgrounds and experiences. This rich tapestry of knowledge serves as a wellspring of support, guidance, and inspiration for all who participate.
Whether you have a burning question about a specific Linux distribution or need help troubleshooting an issue, community forums are an excellent resource. Simply post your query, and within no time, you’ll likely receive responses from experienced users eager to assist you on your Linux journey. The collective wisdom found within these forums is truly remarkable – it’s like having a personal team of experts at your fingertips.
Moreover, community forums offer an opportunity to learn from others’ experiences. Users often share their success stories, tips and tricks, and even tutorials on various aspects of Linux usage. By browsing through these threads or actively engaging in discussions, you can discover new ways to optimize your workflow or uncover hidden features that enhance your overall experience.
Beyond seeking help or gaining knowledge, participating in community forums allows you to give back by sharing your own expertise. As you become more familiar with user-friendly Linux distributions and overcome challenges along the way, you can contribute by answering questions posted by fellow users who may be facing similar difficulties. Sharing your insights not only helps others but also solidifies your own understanding and mastery of the system.
Additionally, being part of these forums fosters a sense of camaraderie and connection within the Linux community. You’ll find like-minded individuals who share your passion for open-source software and the desire to explore the endless possibilities that Linux offers. Engaging in discussions, collaborating on projects, or simply celebrating each other’s achievements creates a supportive environment where everyone can thrive.
To make the most of community forums, it’s essential to approach them with an open mind and a willingness to learn. Respectful communication and adherence to forum guidelines ensure a positive experience for all participants. Remember, we are all here to grow together, regardless of our skill levels or backgrounds.
So, whether you’re seeking assistance, sharing your knowledge, or simply looking to connect with fellow Linux enthusiasts, participating in community forums is an invaluable tip for unlocking the power of user-friendly Linux. Embrace this vibrant online ecosystem and tap into its collective wisdom – you’ll be amazed at how much you can achieve when we come together as a community.