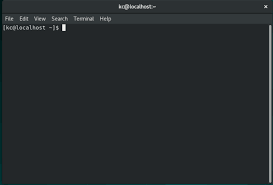Mastering the Linux Command Line: Empowering Users with Control and Efficiency
Linux, an open-source operating system renowned for its stability and security, has long been a favorite among tech enthusiasts, developers, and system administrators. One of the key aspects that sets Linux apart is its powerful command-line interface (CLI), which provides users with unparalleled control and efficiency over their systems. In this article, we delve into the world of Linux command-line tools and explore how they empower users to unleash the full potential of their machines.
At the heart of Linux lies a vast array of command-line utilities that allow users to interact with their systems using text-based commands. These tools provide a level of flexibility and precision that is hard to match in graphical user interfaces (GUIs). While GUIs offer convenience and ease of use, they often lack the fine-grained control that power users require. This is where the Linux command line shines.
The Linux command line is not just a tool for executing simple commands; it is a complete environment that enables users to perform complex tasks efficiently. With commands like ls (list files), cd (change directory), cp (copy files), rm (remove files), and many more, users can navigate directories, manipulate files, manage processes, configure network settings, and even perform advanced system administration tasks.
One of the advantages of mastering the Linux command line is its consistency across different distributions. Whether you’re using Ubuntu, Fedora, CentOS, or any other flavor of Linux, you can rely on familiar commands to accomplish your tasks. This portability allows users to quickly adapt to different environments without having to relearn fundamental concepts.
Moreover, working with the command line opens up a world of automation possibilities. By combining multiple commands together in scripts or using powerful tools like awk or sed for text processing, users can automate repetitive tasks and save valuable time. This level of automation not only enhances productivity but also reduces the chances of human error.
The Linux command line also offers extensive customization options. Users can personalize their command prompt, define aliases for frequently used commands, and even create their own scripts or shell programs. This level of customization allows users to tailor their command-line experience to match their workflow and preferences.
For those new to the Linux command line, there may be a learning curve involved. However, numerous resources are available to help users get started. Online tutorials, forums, and documentation provide step-by-step guidance on basic commands and advanced techniques. Additionally, many Linux distributions offer built-in help systems that provide detailed information about specific commands and their usage.
Mastering the Linux command line is not just about memorizing commands; it’s about understanding the underlying principles and concepts. It’s about gaining the confidence to explore your system, troubleshoot issues, and perform tasks efficiently. By investing time in learning the command line, users can unlock a whole new level of control over their Linux machines.
In conclusion, the Linux command line is a powerful tool that empowers users with control and efficiency over their systems. It offers flexibility, automation capabilities, consistency across distributions, extensive customization options, and a vast community of support. Whether you’re a developer looking to streamline your workflow or a system administrator managing complex networks, mastering the Linux command line is an essential skill that will undoubtedly enhance your productivity and elevate your Linux experience to new heights.
7 Essential FAQs About Linux Command Line: Explained for Beginners in English (UK)
- What is the Linux command line?
- How do I navigate directories using the Linux command line?
- What are some basic commands every Linux user should know?
- How can I copy, move, or delete files and directories in Linux using the command line?
- How do I install software packages using the Linux command line?
- What are some useful tips and tricks for working with the Linux command line efficiently?
- Where can I find resources or tutorials to learn more about working with the Linux command line?
What is the Linux command line?
The Linux command line, also known as the shell or terminal, is a text-based interface that allows users to interact with the Linux operating system by entering commands. It provides a way to control the system, execute programs, manage files and directories, configure settings, and perform various administrative tasks.
Unlike graphical user interfaces (GUIs) that use windows, icons, and menus for interaction, the command line relies on typed commands and text-based feedback. Users enter specific commands into the terminal, which then interprets and executes those commands.
The Linux command line offers a wide range of powerful tools and utilities that enable users to perform tasks efficiently. Some common commands include:
- ls: Lists files and directories in the current location.
- cd: Changes the current directory.
- mkdir: Creates a new directory.
- rm: Removes files or directories.
- cp: Copies files or directories.
- mv: Moves or renames files or directories.
- grep: Searches for specific patterns in text files.
- chmod: Changes file permissions.
- sudo: Executes a command with administrative privileges.
These are just a few examples of the numerous commands available in Linux. Each command has its own set of options and arguments that modify its behavior.
The Linux command line provides several advantages over GUIs. It offers greater control and precision when performing tasks since users can specify exact parameters through commands. It also allows for automation through scripting, where multiple commands can be combined into scripts for repetitive tasks.
Additionally, the command line is consistent across different Linux distributions, making it portable and allowing users to transfer their skills between systems easily.
While mastering the command line may require some initial learning, there are plenty of resources available online including tutorials, documentation, and forums to help users get started and become proficient in using this powerful interface.
Overall, the Linux command line is an essential tool for advanced users, developers, system administrators, and anyone seeking greater control and efficiency in managing their Linux systems.
How do I navigate directories using the Linux command line?
Navigating directories using the Linux command line is a fundamental skill that allows you to move around your file system and access different folders. Here are some commonly used commands for directory navigation:
- `pwd` – This command displays the current working directory, showing you the full path of the directory you are currently in.
- `ls` – The `ls` command lists the contents of a directory. By default, it shows the files and directories in your current directory.
- `cd` – The `cd` command is used to change directories. You can navigate to a specific directory by providing its path as an argument. For example, to go to a directory called “Documents” located in your home folder, you would use: `cd Documents`. You can also use relative paths like `..` (parent directory) or `.` (current directory).
- `cd ~` or simply `cd` – This command takes you to your home directory.
- `cd /` – This command changes your current directory to the root directory.
- `cd -` – This command switches back to the previous working directory.
- `mkdir` – The `mkdir` command is used to create a new directory. For example, if you want to create a new folder called “Projects” within your current directory, you would use: `mkdir Projects`.
- Tab completion – In many Linux distributions, you can use tab completion by typing part of a file or directory name and pressing the Tab key. It will automatically complete the name if it is unique or show options if there are multiple matches.
These commands provide a basic foundation for navigating directories in Linux using the command line interface (CLI). With practice, you will become more comfortable moving around your file system and accessing different folders efficiently.
What are some basic commands every Linux user should know?
As a Linux user, familiarizing yourself with a few basic commands can significantly enhance your experience and productivity. Here are some essential commands that every Linux user should know:
ls: List files and directories in the current directory.
Example: `ls -l` (to display detailed information)
cd: Change directory.
Example: `cd Documents` (to navigate to the “Documents” directory)
pwd: Print the current working directory.
mkdir: Create a new directory.
Example: `mkdir new_directory` (to create a directory named “new_directory”)
rm: Remove files or directories.
Example: `rm file.txt` (to delete a file named “file.txt”)
cp: Copy files or directories.
Example: `cp file.txt new_location/` (to copy “file.txt” to the “new_location” directory)
mv: Move or rename files or directories.
Example 1: `mv file.txt new_location/` (to move “file.txt” to the “new_location” directory)
Example 2: `mv file.txt new_name.txt` (to rename “file.txt” to “new_name.txt”)
cat: Display the contents of a file.
Example: `cat file.txt`
grep: Search for specific patterns within files.
Example: `grep “keyword” file.txt` (search for occurrences of “keyword” in “file.txt”)
chmod: Change permissions of files and directories.
Example: `chmod +x script.sh` (to make a script executable)
sudo: Execute commands with administrative privileges.
Example: `sudo apt update` (updates package lists using administrative rights)
man: Access the manual pages for commands and programs.
Example 1:`man ls`(displays manual page for ‘ls’ command)
Example 2:`man grep`(displays manual page for ‘grep’ command)
These are just a few fundamental commands to get you started. Linux offers a vast range of commands and utilities, each serving specific purposes. Exploring and learning new commands as you go will help you become more proficient in using the Linux command line.
How can I copy, move, or delete files and directories in Linux using the command line?
In Linux, you can perform file and directory operations such as copying, moving, and deleting using various command-line tools. Here are the commonly used commands for these tasks:
Copying Files and Directories:
– To copy a file: `cp source_file destination`
Example: `cp myfile.txt /path/to/destination`
– To copy a directory and its contents: `cp -r source_directory destination`
Example: `cp -r mydir /path/to/destination`
Moving (Renaming) Files and Directories:
– To move (rename) a file: `mv old_file new_file`
Example: `mv myfile.txt newname.txt`
– To move (rename) a directory: `mv old_directory new_directory`
Example: `mv mydir newdir`
Moving (Relocating) Files and Directories:
– To move a file to another directory: `mv source_file destination`
Example: `mv myfile.txt /path/to/destination`
– To move a directory to another location: `mv source_directory destination`
Example: `mv mydir /path/to/destination`
Deleting Files and Directories:
– To delete a file: `rm file_name`
Example: `rm myfile.txt`
– To delete an empty directory: `rmdir directory_name`
Example: `rmdir emptydir`
– To delete a directory and its contents recursively (including subdirectories):
**Warning**: Be cautious when using this command as it permanently deletes files.
“`
rm -r directory_name
“`
Example:
“`
rm -r mydir
“`
Remember to exercise caution when performing these operations, especially with the deletion of files and directories. Always double-check your commands before executing them to avoid unintentional data loss.
It’s worth noting that some commands may require administrative privileges (root access) to perform certain operations in protected directories. In such cases, you can prefix the commands with `sudo` and enter your password when prompted.
Feel free to explore the documentation and help pages of these commands for more options and detailed usage instructions.
How do I install software packages using the Linux command line?
Installing software packages using the Linux command line is a straightforward process. Most Linux distributions use package managers to handle software installations, updates, and removals. Here are the general steps to install software packages using the command line:
Update Package Manager: Before installing any new software, it’s good practice to update your package manager’s repository information. Open a terminal and run the following commands:
“`
sudo apt update # For Debian-based distributions like Ubuntu
sudo dnf update # For Fedora-based distributions like Fedora
sudo yum update # For older versions of Fedora or CentOS
“`
Search for Packages: If you’re not sure about the exact name of the package you want to install, you can search for it using the package manager’s search functionality. Use the following command:
“`
sudo apt search # For Debian-based distributions like Ubuntu
sudo dnf search # For Fedora-based distributions like Fedora
sudo yum search # For older versions of Fedora or CentOS
“`
Install Packages: Once you have identified the package you want to install, use the appropriate installation command:
“`
sudo apt install # For Debian-based distributions like Ubuntu
sudo dnf install # For Fedora-based distributions like Fedora
sudo yum install # For older versions of Fedora or CentOS
“`
You may be prompted to enter your password before installation begins.
Confirm Installation: The package manager will fetch the necessary files and dependencies and proceed with installation. You may be asked to confirm by typing ‘Y’ or ‘Yes’ before proceeding.
Wait for Installation: The package manager will handle all necessary steps to install the software on your system. This may take a few moments depending on your internet connection speed and the size of the package.
Verify Installation: After installation, you can verify that the software is installed correctly by running the appropriate command:
“`
–version # Replace with the actual name of the software
“`
This command will display the version information if the package was installed successfully.
Remember to adjust the commands based on your specific Linux distribution and package manager. Different distributions may have slightly different package management commands, but the general process remains similar.
What are some useful tips and tricks for working with the Linux command line efficiently?
Working with the Linux command line can be a powerful and efficient way to interact with your system. Here are some useful tips and tricks to help you work more efficiently:
- Learn Basic Commands: Start by familiarizing yourself with essential commands like ls (list files), cd (change directory), cp (copy files), rm (remove files), and mv (move or rename files). Understanding these fundamental commands will form the building blocks for more advanced usage.
- Use Tab Completion: Take advantage of tab completion by typing the first few characters of a command or file name and then pressing the Tab key. The shell will automatically complete the rest, saving you time and reducing errors.
- Utilize Command History: Pressing the Up arrow key allows you to cycle through previously executed commands. This feature is particularly helpful when you need to repeat or modify a command without typing it out again.
- Use Wildcards: Wildcards, such as * (matches any characters) and ? (matches a single character), can greatly simplify working with multiple files or directories at once. For example, `ls *.txt` lists all files ending with “.txt”.
- Redirect Output: You can redirect command output using symbols like > (redirects output to a file) or | (pipes output to another command). For example, `ls > file.txt` saves the output of the ls command into a file called “file.txt”.
- Combine Commands with Pipes: Pipes allow you to send the output of one command as input to another command. This enables powerful combinations and data manipulation. For instance, `ls | grep “keyword”` lists only files containing the specified keyword.
- Use Command Substitution: Command substitution allows you to use the output of one command as an input for another using $(command) syntax. This can be handy when you need dynamic values in your commands.
- Understand File Permissions: Familiarize yourself with file permissions (read, write, execute) and how to modify them using commands like chmod. Knowing how to manage permissions ensures proper access control and security.
- Take Advantage of Help: Most Linux commands come with built-in help documentation. Use the `man` command followed by the command name (e.g., `man ls`) to access detailed information about a specific command and its options.
- Customize Your Environment: Customize your shell environment by modifying configuration files like .bashrc or .bash_profile. You can define aliases for frequently used commands, set environment variables, or create shortcuts to streamline your workflow.
- Use Tmux or Screen: Tmux or GNU Screen are terminal multiplexers that allow you to split your terminal into multiple sessions or windows. This enables multitasking and running multiple commands simultaneously.
- Take Regular Backups: Command-line operations can be powerful but also potentially destructive if not used carefully. Always back up critical files before performing any system-level changes to avoid accidental data loss.
Remember, practice makes perfect when it comes to working efficiently with the Linux command line. Experiment with different commands, explore their options, and gradually expand your knowledge and skills to become a proficient Linux user.
Where can I find resources or tutorials to learn more about working with the Linux command line?
Learning the Linux command line can be an exciting journey, and there are plenty of resources available to help you along the way. Here are some popular platforms where you can find tutorials, guides, and forums to expand your knowledge:
- Linux Documentation Project (www.tldp.org): The Linux Documentation Project provides a vast collection of how-to guides, tutorials, and FAQs covering various aspects of Linux, including the command line. It’s a comprehensive resource for beginners and advanced users alike.
- GNU/Linux Command-Line Tools Summary (www.commandlinefu.com/commands/browse): Command-Line Fu is a community-driven website where users share their favorite command-line tricks and tips. It’s a great place to discover useful commands and learn from others’ expertise.
- Linux Journey (linuxjourney.com): Linux Journey offers an interactive online tutorial that covers everything from basic commands to more advanced topics like scripting and networking. The tutorial is designed to be beginner-friendly and provides hands-on exercises for practice.
- The Bash Guide (guide.bash.academy): The Bash Guide is an in-depth tutorial on the Bash shell, which is the default shell for most Linux distributions. It covers fundamental concepts, scripting techniques, and advanced topics related to Bash scripting.
- Stack Exchange – Unix & Linux (unix.stackexchange.com): Stack Exchange is a popular Q&A platform where you can find answers to specific questions related to the Unix/Linux command line. You can search for existing questions or ask your own to get help from the community.
- YouTube: Many content creators offer video tutorials on working with the Linux command line. Channels like “The Urban Penguin,” “FreeCodeCamp,” “LinuxTechi,” and “LearnLinuxTV” provide comprehensive video guides suitable for beginners as well as more experienced users.
- Official documentation of your preferred distribution: Each Linux distribution has its own official documentation website that often includes detailed guides on using the command line specific to that distribution. For example, Ubuntu has help.ubuntu.com, Fedora has docs.fedoraproject.org, and CentOS has docs.centos.org.
Remember, practice is key when learning the command line. Experiment with commands in a safe environment and try to apply them to real-world scenarios. As you become more comfortable, you’ll gain confidence and discover the true power of the Linux command line.