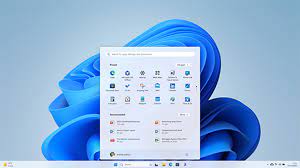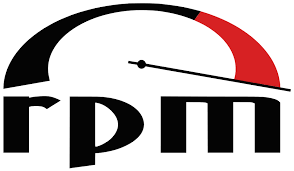Unveiling the Evolution of the Windows Operating System
Exploring the Windows Operating System
When it comes to operating systems, Windows has been a dominant force in the world of personal computing for decades. Developed by Microsoft, Windows has evolved over the years to become a feature-rich and user-friendly platform that caters to a wide range of users.
A Brief History
Windows made its debut in 1985 with Windows 1.0, introducing a graphical user interface that revolutionised how users interacted with their computers. Subsequent versions such as Windows 95, Windows XP, and Windows 7 brought significant improvements in performance, usability, and features.
Key Features of Windows
- User Interface: One of the defining features of Windows is its intuitive user interface, making it easy for users to navigate and access various functions.
- Software Compatibility: Windows boasts extensive software compatibility, allowing users to run a wide range of applications and games on their systems.
- Security: With built-in security features such as Windows Defender and regular updates, Microsoft aims to provide a secure computing environment for its users.
- Cortana: The virtual assistant Cortana offers voice-activated assistance, helping users with tasks like setting reminders, searching the web, and managing appointments.
- Multitasking: Windows supports multitasking with features like Task View and Snap Assist, enabling users to work efficiently across multiple applications.
The Future of Windows
Microsoft continues to innovate with each new version of Windows. The latest iteration, Windows 11, introduces a redesigned user interface, improved gaming capabilities, and enhanced productivity tools. With a focus on performance and compatibility across devices, Microsoft is shaping the future of computing with its flagship operating system.
In conclusion, Windows remains a popular choice for millions of users worldwide due to its versatility, functionality, and familiar user experience. Whether you are a casual user or a power user, there is no denying the impact that Windows has had on shaping the modern computing landscape.
“Software Compatibility with New Windows Versions: What You Need to Know”
“Understanding Minimum System Requirements for Windows Installation”
4. “Boosting Your PC
- How do I upgrade my current version of Windows to the latest version?
- Can I run my existing software and applications on a new version of Windows?
- What are the minimum system requirements for running Windows?
- How can I improve my computer’s performance after installing Windows?
- How do I recover my data if I forgot to back up before upgrading or reinstalling Windows?
- Is it possible to customise my user interface extensively in Windows?
- What security features does windows come with to protect my computer
- Where can i get help if i’m experiencing issues with windows
How do I upgrade my current version of Windows to the latest version?
Upgrading your current version of Windows to the latest version is a straightforward process that ensures you have access to new features, security updates, and improved performance. To upgrade, you can navigate to the Settings app on your Windows system and select “Update & Security.” From there, choose “Windows Update” and click on “Check for updates.” If a new version is available, follow the on-screen instructions to download and install it. Alternatively, you can visit the official Microsoft website to download the latest Windows installation media and perform a clean installation. Remember to back up your important files before upgrading to avoid any data loss during the process.
Can I run my existing software and applications on a new version of Windows?
When considering upgrading to a new version of Windows, a common concern for users is whether their existing software and applications will be compatible with the new operating system. In most cases, Windows strives to maintain backward compatibility to ensure that older software can still run on newer versions. However, it is important to note that some older programs may encounter compatibility issues or require updates to work seamlessly on the latest Windows release. It is advisable to check with the software developers or Microsoft’s compatibility tools to verify if your applications are supported on the new version of Windows before making the transition.
What are the minimum system requirements for running Windows?
When considering running Windows on a system, it is essential to be aware of the minimum system requirements to ensure optimal performance. The minimum system requirements for running Windows typically include a compatible processor (such as an Intel or AMD processor), a certain amount of RAM (usually around 2GB for 64-bit versions), available storage space (ranging from 16GB to 20GB depending on the version), and a graphics card that supports DirectX 9 or later. Additionally, having a reliable internet connection for updates and activation is recommended. Adhering to these minimum system requirements will help ensure that Windows operates smoothly and efficiently on your device.
How can I improve my computer’s performance after installing Windows?
After installing Windows, there are several steps you can take to enhance your computer’s performance. Firstly, ensure that your operating system is up to date by installing the latest updates and patches from Microsoft. This helps improve system stability and security. Next, consider disabling unnecessary startup programs that may be running in the background and consuming system resources. You can do this through the Task Manager in Windows. Additionally, optimizing your computer’s storage by removing temporary files, uninstalling unused applications, and running disk cleanup can free up space and improve overall performance. Lastly, consider upgrading your hardware components such as RAM or switching to a solid-state drive (SSD) for faster data access speeds. By following these steps, you can effectively boost your computer’s performance post-Windows installation.
How do I recover my data if I forgot to back up before upgrading or reinstalling Windows?
In the event that you forgot to back up your data before upgrading or reinstalling Windows, all hope is not lost. There are still methods you can try to recover your valuable files. One option is to use data recovery software that can scan your storage device and attempt to retrieve lost files. Additionally, you can explore the possibility of accessing a previous version of your files through the Windows “Previous Versions” feature, which may have saved copies of your data. It is crucial to act swiftly and cautiously to increase the chances of successful data recovery in such situations.
Is it possible to customise my user interface extensively in Windows?
Customising the user interface extensively in Windows is a common query among users seeking to personalise their computing experience. Windows offers a range of customisation options, allowing users to tailor their desktop, taskbar, icons, colours, and themes to reflect their preferences. From changing wallpapers and accent colours to adjusting font sizes and icon layouts, Windows provides a variety of tools for users to create a personalised and visually appealing interface. Additionally, third-party software and applications further extend the customisation possibilities, enabling users to enhance their desktop environment with widgets, skins, and other modifications. Whether you prefer a minimalist design or a vibrant aesthetic, Windows offers ample opportunities for users to customise their user interface to suit their individual style and workflow.
What security features does windows come with to protect my computer
Windows operating system comes equipped with a range of robust security features designed to safeguard your computer from potential threats. Windows Security, formerly known as Windows Defender, provides real-time protection against viruses, malware, and other malicious software. Additionally, features such as Firewall and SmartScreen help prevent unauthorised access and protect you from harmful websites. Regular security updates from Microsoft ensure that your system is fortified against the latest threats, offering users peace of mind when it comes to the security of their devices.
Where can i get help if i’m experiencing issues with windows
If you are experiencing issues with Windows and need assistance, there are several avenues you can explore to get help. One of the first places to look is the official Microsoft Support website, where you can find troubleshooting guides, forums, and live chat support to address your specific concerns. Additionally, community forums such as Reddit’s Windows or tech support websites like Stack Exchange can provide valuable insights and solutions from experienced users and professionals. Seeking help from local computer repair shops or contacting Microsoft directly through their customer support channels are also viable options for resolving Windows-related issues effectively. Remember that help is readily available, so don’t hesitate to reach out when you encounter challenges with your Windows operating system.